Matching Colors with Color Profiles
In the past, it has been difficult—if not impossible—to reproduce colors accurately and consistently. Scanners, displays, printers, and programs each used different color management systems, and by the time an image moved from the computer screen to paper, it bore little resemblance to the scanned or digitally photographed original.
Windows remedies this problem by providing Image Color Management (ICM) 2. ICM provides a communications link between the various hardware devices and software programs that reproduce color. It maps colors between devices to ensure that the original image colors are accurately interpreted by an input device (such as a scanner or digital camera), displayed on a monitor, and printed on paper or saved in electronic format.
To set up Image Color Management:
- In Control Panel, open the properties dialog box for a color device:
- For a scanner or camera, launch Scanners And Cameras, select the scanner or camera in the Devices list, and click Properties.
- For a monitor, launch Display, click the Settings tab, and then click Advanced.
- For a printer, launch Printers, right-click the printer icon, and choose Properties from the shortcut menu.
- Click the Color Management tab to display a dialog box similar to the one shown in Figure 6-11.
- If no color profiles are listed, click Add. Then select the color profile for your device.
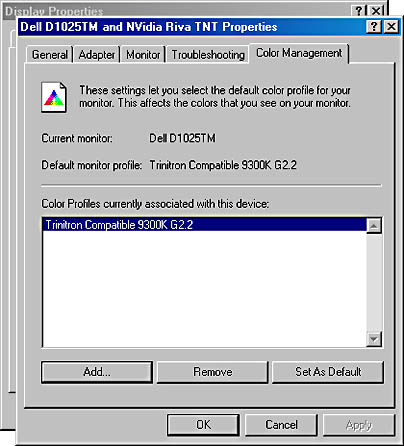
Figure 6-11. The Color Management tab lets you add and select color profiles.
SEE ALSO
For more information about the Imaging for Windows program, see Chapter 37, "Manipulating Faxes and Images with Imaging."
To display or print colors using color profiles:
- In your image-processing program (for example, the Imaging for Windows program included with Windows 2000 and located in the Accessories folder), open an image file.
- Open the File menu and choose Color Management. The Color Management dialog box appears, as shown in Figure 6-12.
- Select Enable Color Management.
- To match colors on your monitor and your printer, select Basic Color Management. Then select a Monitor Profile, Printer Profile, and a Rendering Intent. (The rendering intent maps the colors in the image to the range of colors that the output or display device can produce. Because most devices can't produce a full range of colors, compromises must be made. Each rendering intent compromises in a way that best reproduces images of a certain type or for a certain purpose.)
- To preview colors on your monitor the way they'll appear on another output device, select Proofing. Then select a Monitor Profile, a Printer Profile, an Emulated Device Profile, and a Rendering Intent. ICM then adjusts the display and the printout to emulate the capabilities of the device you specify as the emulated device.
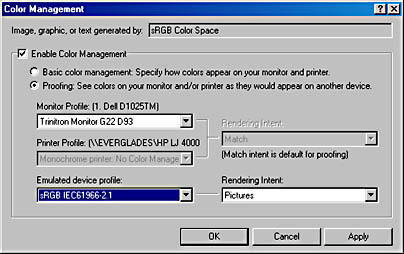
Figure 6-12. In a program, you select installed color profiles to match colors across devices.
EAN: 2147483647
Pages: 317