Adjusting Mouse Behavior
Microsoft Windows lets you tailor the behavior of your mouse or other pointing device to suit your tastes. The options available depend on what kind of device you're using, but for most pointing devices you can adjust the pointer-movement and double-click speeds, as well as swap the functionality of the left and right mouse buttons. You might find it handy to swap mouse button functions if you're left-handed so that you can put the mouse on the left side of your keyboard and still use your index finger for most mouse commands.
To adjust mouse settings:
- Launch Mouse in Control Panel. The Mouse Properties dialog box appears, as shown in Figure 6-4.
- Set options on the Buttons tab:
- Under Button Configuration, you can swap mousebutton functionality.
- Under Files And Folders, indicate whether you want to use a click or a double-click to open files and folders on your desktop and in Windows Explorer. (This is an alternative method of setting an option available in the Folder Options dialog box. For more information about this option, see "To Click or to Double-Click?".)
- Under Double-Click Speed, you can adjust the time interval within which two mouse clicks in the same location are interpreted as a double-click.
- On the Motion tab, adjust the pointer speed and acceleration.
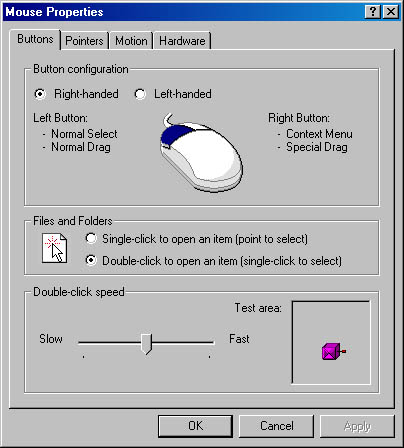
Figure 6-4. The Mouse Properties dialog box lets you swap mouse-button functionality, adjust double-click speed, and set other mouse preferences.
Pointer speed refers to the relationship between movement of the mouse on your desk and movement of the pointer on the screen. If you often find your mouse pointer overshooting its target as you select commands or objects in Windows, you might find it helpful to decrease the pointer speed. On the other hand, if you find yourself "rowing"—picking up the mouse, bringing it back through the air, and then sliding it over the mouse pad again merely to get the pointer from one side of the screen to the other—try increasing the pointer speed.
Selecting the Low, Medium, or High Acceleration setting allows you to maintain precise control at slow speeds and still move the pointer across the screen quickly when you want to cover greater distances. With acceleration turned on, as you move the mouse faster, the mouse pointer moves even faster.
Changing Mouse Pointer Shapes
Tired of the same old arrows and hourglasses? You can use the Pointers tab in the Mouse Properties dialog box to try on a different set of pointer shapes. Figure 6-5 shows a sample of what you'll find on the Pointers tab.
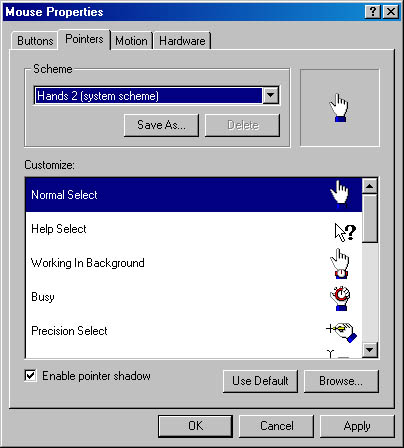
Figure 6-5. You can select from a variety of static and animated pointer shapes.
The Customize section of the dialog box shows all the mouse actions recognized by Windows and the pointer shape currently assigned to each. To make a substitution, select an entry in this list and click the Browse button. The Browse dialog box that appears shows the available pointers, each stored in a separate file with the extension .cur or .ani. (If no files are shown, navigate to %SystemRoot%\Cursors for a nice selection.) The .cur files are static shapes, whereas the .ani files are animated. (To see only the static or animated offerings, click the Files Of Type box and select the type you're interested in.)
When you select a filename in the Browse dialog box, a Preview window shows what you've selected. Once you've selected an alternative pointer, you can return to the default by selecting it in the Customize list and clicking the Use Default button.
In the Scheme list at the top of the Pointers tab, you'll find several complete sets of pointers. You can install an entire set by selecting it from the list. Or, after you select individual pointers that you like, you can click the Save As button to create your own scheme.
To restore all the default shapes at once, choose Windows Default from the Scheme list.
![]()
Whether you use a predefined scheme or assemble your own collection of pointers, you can add a light shadow that gives it a three- dimensional appearance. Select the Enable Pointer Shadow check box.
EAN: 2147483647
Pages: 317