Working with Windows
All Windows-based programs run within rectangular frames called windows. As shown in Figure C-3, these features are common to nearly all windows.
Borders. The four edges that define the perimeter of a window are called borders. You can drag the borders of most windows to change their size. Dragging is accomplished by pressing your mouse button while you move the mouse.
Title bar. Directly below the top border is a region that includes the window's name. This is called the title bar. You can move a window by dragging its title bar.
Menu bar. Directly below the title bar is the menu bar. The menu bar provides access to most of a program's commands.
Toolbar. Many windows include a toolbar, which is a row of buttons that provide mouse-click shortcuts for a program's commonly used commands.
Work area. The inside of a window is called the work area or client area.
Control-menu box. At the left edge of the title bar is the control-menu box. You can click here to get a menu of basic commands for sizing and positioning the window. These commands all have mouse-action equivalents, so you might never need to click the control-menu box.
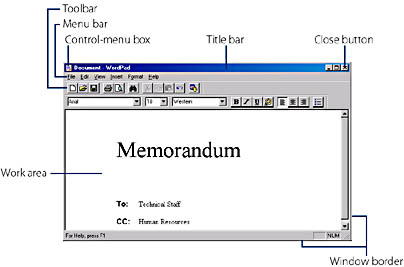
Figure C-3. Nearly all Windows-based programs run in windows that include these elements.
Close button. At the right edge of the title bar is a square containing an X. You can click here to close a document or folder, or to terminate a program.
TIP
Another way to close a program window, folder window, or dialog box is to press Alt+F4.
Minimize, Restore, and Maximize buttons.To the left of the Close button, you will find other buttons that look like these.



Clicking the Minimize button causes a window to collapse into its taskbar button. The window is still open, and the program inside it continues to run. But the window no longer takes up space on your desktop. You can reopen a minimized window by clicking its taskbar button or by using the Alt+Tab shortcut key.
SEE ALSO
For information about using Alt+Tab to switch windows, see "Switching Between Windows," below.
Clicking the Maximize button causes a window to occupy all of the desktop. While you're using a program, you might want to keep its window maximized most of the time so that you have as much screen real estate as possible to work with.
Clicking the Restore button causes a window to assume an intermediate size—neither maximized nor minimized. With windows restored, you can keep two or more programs in view at the same time. You can adjust the size of a restored window by dragging its borders. See "Sizing and Moving Windows," below.
TIP
Another way to maximize a window is to double-click its title bar. If the window is already maximized, you can restore its intermediate size by double-clicking the title bar.
Sizing and Moving Windows
To change a window's size, drag its borders. For example, to make the window wider, drag either the left or right border. To make a window both wider and taller, you can drag one of the corners.
To move a window, drag its title bar.
TIP
If your view is obstructed by another window or program, move it out of the way by dragging its title bar.
Switching Between Windows
When two or more program windows are open at once, the one lying on top has what's called the focus. The window with the focus is the one that will respond to your next keystrokes. (The window that has the focus is sometimes also called the foreground or active window.) To switch the focus to another window, you can use any of the following techniques:
- Click anywhere on or in the window that you want to switch to.
- Click the taskbar button for the window you want to switch to.
- Press and hold the Alt key. Then press Tab to display an icon for each running program. A box surrounds the icon whose window currently has the focus. Continue holding Alt and pressing Tab until the window you want to switch to has the focus.
TIP
Finding the Active WindowIf you're ever in doubt about which window has the focus, check your windows' title bars. The active window's title bar is normally displayed in one color, while the title bars of all inactive windows are displayed in another color. In addition, the taskbar button for the active window appears to be pressed in.
Arranging Windows on the Screen
If you have several windows open at once, it might be hard to see what's going on. Windows provides some handy commands for making all your windows visible. To put all the windows in a neat stack, with each window's title bar visible, do the following:
- Right-click an unoccupied area of the taskbar. (Press Ctrl+Esc first if you can't see the taskbar.)
- Choose the Cascade Windows command.
With your windows in a cascade, you can easily switch focus by clicking any title bar.
If you want to see a portion of the contents of each open window, choose one of the tiling commands. Right-click the taskbar and choose either Tile Windows Horizontally or Tile Windows Vertically.

To minimize all open windows, right-click the taskbar and choose Minimize All Windows. Alternatively, if the Show Desktop button is visible, simply click it. Show Desktop is a standard element of the Quick Launch toolbar, one of several toolbars that can be displayed on the Windows 2000 taskbar. To select which toolbars display on your taskbar, right-click the taskbar, choose Toolbars, and then choose from the menu that appears. Those toolbars marked with a check mark are already turned on, and selecting them again will turn them off.
TIP
After you've minimized all windows by clicking Show Desktop, you can click it a second time to restore all windows to their former sizes and positions.After cascading, tiling, or minimizing all windows, you can restore your windows to their previous positions by right-clicking the taskbar. The menu that appears includes a new command that reverses your previous action. For example, if you have just minimized all windows, the new command will read Undo Minimize All.
Keeping Windows on Top
Some windows are designed to stay on top, even when they don't have the focus. Windows that contain help information, for example, often behave this way, allowing you to read their helpful text even while you're working in a maximized program.
Most programs that stay on top give you the option of disabling this behavior. If a stay-on-topper becomes a visual nuisance, look in its menu system for a command such as Always On Top or Stay On Top. Often you'll find it on the program's Control menu. For information about the Control menu, see "Using the Control Menu and the Menu Bar." These commands are usually toggles; you choose them once to turn the feature on and a second time to turn it off.
TIP
The taskbar itself is a stay-on-top window. In its default display mode, it remains visible even when the foreground program is maximized. You can change this behavior by right-clicking an unoccupied part of the taskbar, choosing the Properties command, and clearing the check box labeled Always On Top by clicking the check box. (To get back to the taskbar when it's not visible, press Ctrl+Esc.)
Adjusting Window Panes
Some programs use windows that are split vertically, horizontally, or even both vertically and horizontally. The resulting window divisions are called panes. Figure C-4 shows an example of a window divided vertically into panes.
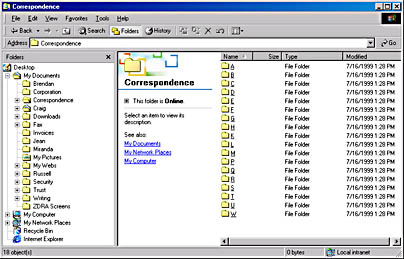
Figure C-4. This window is divided into a left pane and a right pane. You can change the size of the panes by dragging the pane divider.
In most cases, when a window has been divided into panes, you can change the relative sizes of the panes by dragging the pane divider. In Figure C-4, for example, you could make the left pane wider by dragging the divider to the right.
Working with Document Windows
Document windows are the windows you spend most of your time in, those that let you create or edit a document, whether it's text, a spreadsheet, or a work of art. Figure C-5 shows a program window containing three open document windows. Notice that each document window can be maximized, restored, minimized, moved, and sized. In most applications the documents must remain within the borders of the program window, in this case Finale 2000.
Notice that the title bar for one of the document windows (the one in the front of the cascade stack) is the same color as the title bar for the program window, indicating this document currently has the focus.
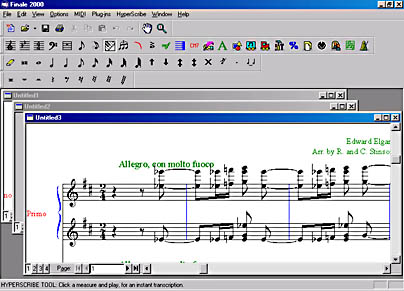
Figure C-5. This program window shows three open document windows.
TIP
You can close the active document by pressing Ctrl+F4. The application and other documents remain open.
EAN: 2147483647
Pages: 317