Using Desktop Toolbars
A toolbar is a collection of icons that simplify commonplace tasks. The standard Windows setup process installs one toolbar on your taskbar. That toolbar, called Quick Launch, includes the following icons: Show Desktop, Internet Explorer, and Outlook Express. The Show Desktop icon displays the desktop, in the process minimizing whatever windows might be open. The other icons simply launch their corresponding programs.
TIP
The Show Desktop tool is particularly useful because it lets you see your desktop even when a system-modal dialog box (one that you must fill out before you can select another window) is blocking your view. Click this tool to reveal the desktop; click a second time to restore all of the windows that were open when you clicked the first time.
In addition to the Quick Launch toolbar, the following toolbars can be displayed on the taskbar or elsewhere on your desktop. (See Figure 4-6.)
SEE ALSO
For information about the Run command, see "Running with the Run Command." For information about the Address Bar toolbar in Windows Explorer, see "Navigating Through Folders."
- Address. The Address toolbar provides a place where you can enter an Internet address, the name of a program or document, or the name and path of a folder. When you press Enter, Windows takes you to the Internet address, launches the pro-gram, opens the document, or displays the folder in a Windows Explorer window. The Address toolbar is functionally equivalent to the Start menu's Run command or the Address bar in Windows Explorer or Internet Explorer.
- Links. The Links toolbar provides a set of shortcuts to selected Internet sites. It's equivalent to the Links toolbar that you can display in Internet Explorer or Windows Explorer.
- Desktop. The Desktop toolbar provides copies of all the icons currently displayed on your desktop. You might find this toolbar handy if you're using an HTML page as background for your desktop and your normal desktop icons get in the way.
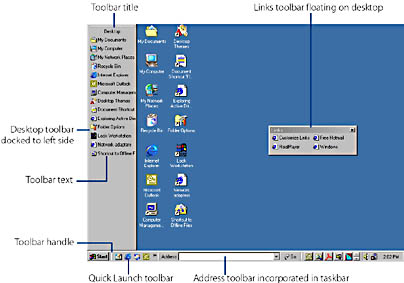
Figure 4-6. You can customize these four standard toolbars and create your own new toolbars.
TIP
The Desktop toolbar displays miniature versions of all the icons on your desktop. If you're covering your entire desktop with an Internet item or an HTML background, you might find it convenient to suppress the desktop display of icons and show the Desktop toolbar instead. To suppress icon display, right-click the desktop, choose Active Desktop, and then choose Show Desktop Icons.
You can customize any of the supplied toolbars except for Address. So, for example, you can add icons for your own programs or shortcuts to the Quick Launch toolbar, remove from the Links toolbar links that you don't find useful (or add links to your own favorite sites), and so on. You can also create entirely new toolbars.
Desktop toolbars appear initially on the taskbar, but you can float them on the desktop or dock them against any side of the desktop. Thus, for example, you can have your taskbar docked against the bottom edge of the desktop and line the other three edges with toolbars.
Installing and Removing Toolbars
To install a new toolbar or remove one you're currently using, right-click any unoccupied part of the taskbar. (If you're having trouble finding an unoccupied place, first drag the inside border of the taskbar to enlarge it.) Choose Toolbars from the shortcut menu that appears, and then choose from the ensuing submenu. A check mark beside a toolbar's name means that it is already displayed. Clicking a checked toolbar name removes that toolbar.
Sizing and Positioning Toolbars
A thin vertical bar appears at the left edge of every toolbar positioned on the taskbar. (If the taskbar is displayed vertically against the left or right edge of the desktop, the bar is horizontal and appears at the top of the toolbar.) This is the toolbar's handle. (See Figure 4-6.) To move a toolbar out onto the desktop, position the mouse pointer on the handle. When the pointer changes shape, drag the toolbar. To dock a toolbar against a different edge of the desktop, drag it all the way to that edge. When you release the mouse button, the toolbar will dock.
NOTE
You can dock toolbars only against the edges of the whole desktop. If your desktop spans two or more monitors, you can't dock a toolbar against a screen edge that's adjacent to the edge of another screen. For more information, see "Extending Your Desktop Across Two or More Monitors."
On the desktop, the toolbar takes the form of a simple window, with a title bar and a close button.
You can move the toolbar around by dragging its title bar or close it by clicking the close button. To reposition a toolbar on the taskbar, simply drag its title bar to the taskbar. You can also use the handle to change a toolbar's size or position on the taskbar. Assuming your taskbar is horizontal, dragging the handle to the right decreases the width of the toolbar and makes more room for the toolbar on the left. Dragging to the left has the opposite effect.
To change the size of a desktop toolbar, simply drag one of its borders.
TIP
A toolbar that's too large to fit in its taskbar space displays its remaining contents in a pop-up menu if you click the arrow that appears at its right or bottom edge.
Customizing Toolbars
To remove a tool from a toolbar, right-click it and choose Delete from the shortcut menu. To add a tool that opens a program or document to a toolbar, drag the item's icon from the desktop or a Windows Explorer window and deposit it wherever you want it to appear on the toolbar.
Toolbars can be displayed with either large or small icons, with or without their titles, and with or without text identifying each tool. To avail yourself of any of these customizing options, right-click the toolbar you want to modify. Choose View followed by Large or Small to change the icon size; choose Show Text to suppress or display tool text; or choose Show Title to suppress or display the toolbar title.
Note that if you don't display tool text, you can still see the name of any tool simply by hovering your mouse pointer over it.
TIP
When set up in a certain way, the Desktop toolbar can provide a cascading menu of all the folders and files on your system. To use this handy feature, display the Desktop toolbar somewhere on the taskbar, and be sure its toolbar title is displayed. Reduce the Desktop toolbar's size by dragging its handle (and the handles of surrounding toolbars, if necessary) until it displays only the toolbar title ("Desktop") and an arrow. Now when you click the arrow, a menu of desktop items appears. Desktop items that contain other folders and files (such as My Computer, My Documents, and My Network Places) cascade to show their contents when you point at them.
Creating a New Toolbar
Any folder on your system can become a toolbar. This includes Windows system folders such as Printers or Control Panel. To create a new toolbar, right-click an existing toolbar or a spot on the taskbar, choose Toolbars, and then choose New Toolbar. In the next dialog box, navigate to a folder and click OK.
The folder's name will become the name of the new toolbar, and each item within the folder will become a tool.
Opening and Refreshing Toolbars
With the exception of the Address toolbar, every toolbar is a representation of a folder that exists somewhere on your system. To see a toolbar's underlying folder in a Windows Explorer window, right-click the toolbar and choose Open. If the folder is on a network server, you can refresh it (that is, make sure it reflects the current state of the server) by right-clicking it and choosing Refresh.
EAN: 2147483647
Pages: 317