Starting a Windows 2000 Session
To start a Windows 2000 session on a computer that's turned off, first be sure there's no disk in drive A, and then turn on the system. In a moment or three, you'll be in Windows 2000.
If your computer has been set up to run two or more different operating systems—Windows 2000 and Windows 98, for example—you'll arrive first at the multiple-boot screen. You'll see the names of the available operating systems and a countdown timer. If you do nothing, the default program will start once the countdown expires. The default program will be the one most recently installed, unless you've manually changed the setting. To avoid the countdown delay, be sure Microsoft Windows 2000 Professional is highlighted (move the highlight with the arrow keys if necessary), and then press Enter.
Logging On
What you see next depends on whether your computer is part of a network and how it was set up. After Windows completes its startup tasks, you'll see one of the following:
- Welcome To Windows dialog box
- Log On To Windows dialog box
- The Windows desktop, taskbar, and (possibly) some open windows
These three possibilities actually represent the steps required to log on, which we describe in greater detail in the next section. The section after that explains how to change the logon options so that you can bypass the first or second step if you like.
Systems set up for the greatest security initially display a Welcome To Windows dialog box that invites you to log on by pressing Ctrl+Alt+Delete, as shown in Figure B-1.
You might recall that in early versions of Windows and MS-DOS, pressing Ctrl+Alt+Delete resets your computer. In Windows 2000, however, pressing this key combination invokes a component of the Windows 2000 security system, allowing you to do such things as log on or off.
When you press this key combination at startup, you arrive at the Log On To Windows dialog box, where you're asked to supply your user account name and password. (See Figure B-2.) Note that passwords in Windows 2000 are case sensitive—that is, the system distinguishes uppercase letters from lowercase ones. If your password is gK47LnZ, for example, you must type it exactly that way every time you log on. Your user name, on the other hand, is not case sensitive.
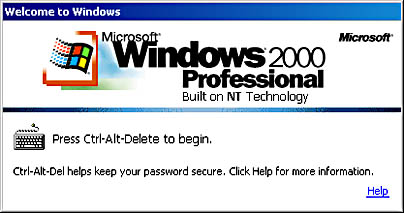
Figure B-1. If this dialog box appears, press Ctrl+Alt+Delete to initiate the logon process.
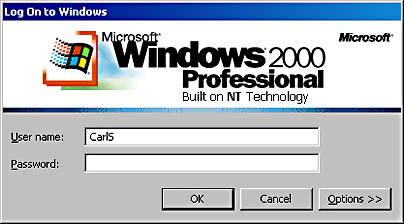
Figure B-2. Ordinarily, the User Name box is filled in with the name of the last user who logged on.
NOTE
If you don't fill in the Log On To Windows dialog box within a certain amount of time, Windows redisplays the welcome message. Simply press Ctrl+Alt+Delete again to bring back the Log On To Windows dialog box.
Setting Other Options
You can make your first forays into Windows 2000 Professional on your computer with just the User Name and Password entries. Clicking the Options button in the Log On To Windows dialog box enlarges the dialog box to display some additional options that you might find useful later:
- Log On Using Dial-Up Connection
- Log On To
- Shutdown
Log On Using Dial-Up Connection
Selecting the Log On Using Dial-Up Connection check box allows you to connect to a network via a modem and a dial-up connection. Depending on how your system is configured, you might be able to set up a dial-up connection from this point. (A wizard appears when you click OK.) More likely, your system is configured so that you must first log on locally and then set up a dial-up connection, which you can then use for future logon attempts.
SEE ALSO
For information about dial-up connections, see "Using Dial-Up Connections."
Log On To
If your computer is part of a domain-based network, your Log On To Windows dialog box includes a Log On To box, from which you can select the name of your computer or the name of a domain. A domain is a collection of computers that, for security purposes, obtain user account and password authentication from one or more network servers known as a domain controllers. (Domain controllers run Windows 2000 Server or Windows NT.) On a domain-based network, your account name and password, as well as the information concerning your account's access privileges, are stored on the domain controller rather than on your own computer. In that case, you'll need to supply the domain name when you log on. If the correct domain name doesn't already appear in the Log On To box, click the arrow at the right side of the box and select the domain name from the list that opens.
SEE ALSO
For information about user accounts and access privileges, see Chapter 27, "Implementing Windows 2000 Security." For information about switching between domains and work-groups, see "Joining a Domain or Workgroup."
NOTE
A network that doesn't use domain security is known as a workgroup. In a workgroup, each computer uses a local security database with its own list of user accounts, passwords, and access privileges. The Log On To box doesn't appear if your computer isn't configured for domain use because each person's user account and password are checked only against the local security database; no centralized security database exists, as in a domain.
Even if it participates in a domain, your computer also maintains the local security database with its own list of user accounts, passwords, and access privileges. If your computer is part of a domain, you can choose to log on using the local security database by selecting your computer's name in the Log On To box—but there's rarely any reason to do so. You might want to log on locally when you set up new hardware or software and your domain user account doesn't have local administrative privileges. In that case, log on using the local Administrator account (or another account that's a member of the local Administrators group).
Shutdown
The third additional option revealed by clicking Options in the Log On To Windows dialog box—Shutdown—simply provides a way to shut the system down (or restart it or place it on standby) without first logging on. For information about shutdown options, see "Ending a Windows Session."
Completing the Logon Process
Each time you log on to Windows, the User Name and Log On To portions of the logon dialog box are automatically filled out with the most recently used entries, so if you're the only one using your computer, all you need to do is type your password. In any case, once you've supplied all the required information, simply click OK to begin your session. Windows completes the logon process by restoring your personal working environment, including your Start menu setup, your choice of wallpaper and screen colors, your mouse and keyboard option settings, your home folder and local path, and any network-drive connections you've established.
If a logon script has been associated with your user account, the commands in that script are executed. A logon script is a program that runs automatically on startup. Your system administrator might have created one for you, or you can create one yourself. For more information, see "Specifying a Logon Script."
Locking Your ComputerLocking your computer protects your privacy while you're away from your machine. It also prevents other users (except ones with administrative privileges) from taking over your computer while you're away. To lock your computer, press Ctrl+Alt+Delete and click the Lock Computer button. Windows hides whatever you were working on and displays a message indicating when and by whom the computer was locked.
While your computer is locked, programs keep on running. Screen savers save, for example, and macros go on executing. Locking simply shuts other users out, preventing them from seeing what's going on or otherwise interacting with Windows.
To unlock a locked computer, press Ctrl+Alt+Delete again and type your password.
EAN: 2147483647
Pages: 317