Recording Sounds with Sound Recorder
If you have a microphone attached to your sound card, you can use Microsoft Sound Recorder to make your own voice recordings, which you can then add to other documents. And if your sound card has a Line In connector, you can connect a stereo receiver or other sound source to it and use Sound Recorder to make recordings from that source.
You can use voice recordings to annotate documents. For example, suppose you want to provide explicit instructions about how to interpret a particular portion of a spreadsheet—how you arrived at your assumptions, and so on. You could add those instructions to the spreadsheet so the person using it could hear the instructions in your own words—and in your own voice.
To make a sound recording:
- Open Sound Recorder by clicking the Start menu and choosing Programs, Accessories, Entertainment, Sound Recorder. (Or from the Start menu, choose Run and type sndrec32.exe.)
- Choose Properties from the File menu. In the properties dialog box that appears, click Convert Now to display the Sound Selection dialog box shown in Figure 36-8.
- Choose the file format and attributes you want.
- Turn on the microphone, if it has an on/off switch, and then click the Record button (the big red dot) and start talking.
- When you finish the recording, click the Stop button.
- Choose Save from the File menu, and then name the file if you haven't already.
The Sound Recorder window appears, as shown in Figure 36-7.
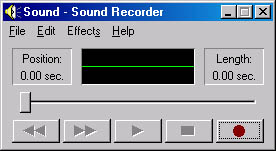
Figure 36-7. Sound Recorder lets you record your voice.
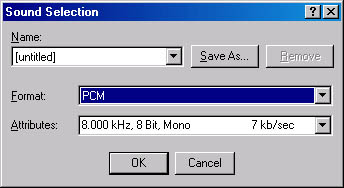
Figure 36-8. The Sound Selection dialog box lets you select recording attributes and indicates the amount of disk space required for each combination of attributes.
Higher sampling rates require more disk space but provide better quality. (Expressed in hertz, the sampling rate measures the number of times that a sound is recorded in each second.) If you find the sound quality unacceptably low, use the Attributes box to choose a higher sampling rate or 16-bit sound.
As you record, the green line expands and contracts like an oscilloscope to indicate sound levels. You can see how much time has elapsed. The maximum recording length is 60 seconds.
Sound Recorder saves its documents as wave files and gives them the filename extension .wav.
To embed a sound file into any application that supports OLE linking and embedding:
- Open or record the file you want to embed.
- Use Sound Recorder's Copy command to put the sound data on the Clipboard.
- Activate the application into which you want to embed the sound (the destination application).
- Put the cursor where you want the sound file to be embedded. Then use the destination program's Paste command.
In the destination document, the embedded sound file is displayed as a small speaker icon. To play the sound, double-click the icon.
Controlling Input Levels for Recording
SEE ALSO
For more information about the Volume Control program, see "Controlling Sound Volume."
You can control the input volume level for the sounds that you record. To adjust volume, use the Volume Control program. With the Volume Control program running, choose Properties from the Options menu to display the Properties dialog box. Click the Recording option and click OK. Balance and volume controls let you adjust the recording volume level for each sound source.
Editing Sound Files
Sound Recorder's Edit menu has six editing commands, in addition to the Copy command.
- The Insert File and Mix With File commands allow you to combine two or more sound files. To use either command, first position the slider at the point in the current file where you want the incoming file to appear. The Position indicator to the left of the oscilloscope display will help you find the appropriate spot.
- The Paste Insert and Paste Mix commands combine sounds in a similar manner, except that they use the Clipboard as their source instead of a sound file.
- The two Delete commands on the Edit menu simply delete data from the current location to the beginning or the end of the file.
The Insert File command adds a sound file at the current location and moves the remainder of the file forward. The Mix With File command superimposes the incoming sound file on whatever sound data is already at the current location.
You can also edit a sound file with commands on the Effects menu. These commands actually change the sound data that makes up your file, not merely the playback mode. For example, if you increase the speed of a file and then use the Save command, the file plays at the increased speed each time you open it.
EAN: 2147483647
Pages: 317