Using Windows Media Player
Windows Media Player is an application that can render a wide variety of sound and video formats, including streaming sound and video downloaded from Web sites. Chances are, if you've ever downloaded a sound or video clip from the Internet, you've seen (or heard) Media Player in action, because Media Player is the application associated by default with many Internet media formats.
When you download a media clip from the Internet, Media Player starts automatically. To run Media Player and play a locally stored media file, open the Start menu and choose Programs, Accessories, Entertainment, Windows Media Player, and then use the File menu to open your clip. (Or choose Run from the Start menu and type mplayer2.exe.)
Figure 36-4 shows Media Player's standard display, and Table 36-1 describes the functions of the various components of that display. Two smaller alternatives to the standard display, called Compact and Minimal, are available via commands on the View menu.
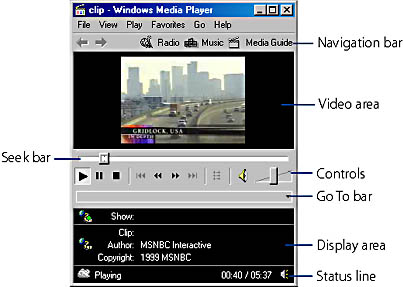
Figure 36-4. Media Player's standard view includes the usual controls, information about the current clip, and more.
You can control which display elements appear in these alternative views by choosing Options from the View menu and clicking the Custom Views tab.
Table 36-1. Media Player Standard Display
| Component | Description |
|---|---|
| Navigation bar | Arrows let you move between clips played during the current session; Radio, Music, and Media Guide buttons connect you to Microsoft Web sites, from which you can find radio broadcasts, music, and video clips. |
| Video area | Displays contents of current video clip. |
| Seek bar | Shows progress of the current clip; drag the bar to move forward or back within the clip. |
| Controls | Includes the standard play, pause, stop, rewind, and fast forward buttons, a control for previewing items in a playlist, and a volume control. |
| Go To bar | Lets you move between markers in the current clip. (Not all clips include markers.) |
| Display area | Shows information about the current clip. |
| Status line | Displays status information about the current clip—whether it's being downloaded, buffered, played, or paused, for example. |
Viewing Closed Captions
Some video clips come with optional closed captioning. To see the captions, choose Captions from the View menu. To turn captioning off again, execute the Captions command a second time.
Playing a Clip Repeatedly
Windows Media Player gives you the option of playing a video or sound clip repeatedly—something that might prove useful if you're setting up a demo application. To play a clip more than once:
- Choose Options from the View menu.
- Click the Playback tab.
- Enter the number of times you want your clip to repeat, or select the Repeat Forever option.
The Playback tab also lets you adjust the sound volume and balance between your left and right speakers.
Keeping Up with Enhancements to Media Player
Microsoft expects to issue enhanced versions of Windows Media Player from time to time. Whenever you're connected to the Internet, you can find out if a newer version is available by choosing Check For Player Upgrade from the Help menu. If you're not using the latest and greatest, an Upgrade Now button appears, allowing you to download the update.
EAN: 2147483647
Pages: 317