Using Hibernation and Standby
The System Hibernates options shown in Figure 26-2 appear only on computers that support hibernation and on which hibernation has been enabled. If a Hibernate tab appears in your Power Options Properties dialog box but the System Hibernates options don't appear on the Power Schemes tab, click the Hibernate tab. There you'll find an enabling check box, along with information about the amount of disk space available and the amount needed for hibernation. (See Figure 26-3.) Select the check box to enable hibernation or clear it to turn hibernation capability off.

Figure 26-3. Select the check box to enable hibernation.
NOTE
On an ACPI-compliant portable computer, you might see additional options on the Hibernate tab—such as an option to hibernate whenever the com-puter's top is closed.
Entering Hibernation or Standby Manually
If your system supports standby or hibernation (and hibernation has been enabled), you can put your computer in either of those states manually by choosing Shut Down from the Start menu. From the list in the Shut Down Windows dialog box, choose Standby or Hibernate.
Awakening from Hibernation or Standby
On most computers, to awaken from standby or hibernation, you press the power button. (Check your own computer's documentation or help text to be sure.) Depending on the kind of mouse or keyboard you use, you might also be able to rouse your system from standby with a keypress or a mouse movement. But you need to enable mouse or keyboard wakeup first.
To enable your system to wake up from standby with a keypress or a mouse movement:
- Open the Start menu and choose Settings, Control Panel, Keyboard (or Mouse).
- Click the Hardware tab.
- Click the Properties button.
- Click the Power Management tab.
- Select the check box, as shown in Figure 26-4.
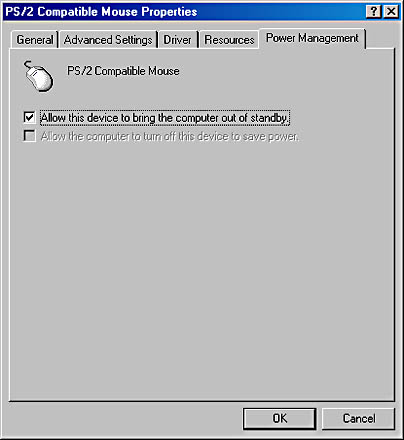
Figure 26-4. Depending on your hardware, you might be able to enable a mouse movement or keypress to rouse your system from standby.
Requiring a Password to Awaken from Standby
Putting your computer into standby can be a convenient way to hide sensitive information while you're away from your desk—but only if your system requires a password to emerge from slumber. To implement this requirement:
- Open the Start menu and choose Settings, Control Panel, Power Options.
- Click the Advanced tab.
- Select the Prompt For Password When Computer Goes Off Standby check box.
If you select this check box, Windows 2000 will require your logon password to emerge from standby.
EAN: 2147483647
Pages: 317