Using Chat
The Chat window, shown in Figure 21-9, lets you send written messages to other call participants. You'll find this invaluable if you're not getting adequate sound quality from your connection or if you're communicating with more than one other user.
To use the Chat window, click the Chat button at the bottom of the NetMeeting window, press Ctrl+T, or choose Chat from the Tools menu. Then type whatever you want to send into the Message area of the window. When you press Enter, your message is transmitted, by default, to everyone else in the call. If you want to send it to one person only, select that person from the Send To list before you press Enter.
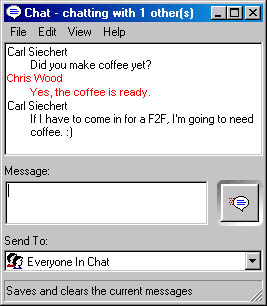
Figure 21-9. The Chat window lets you send written messages to other call participants.
You can save or print a transcript of your chat session by choosing commands from the Chat window's File menu. Choosing Options from the View menu lets you change the way messages appear in the Chat window. See Figure 21-10.
Chat normally precedes each transmission with the sender's name. You can also display the date and time of each message. The three message formats allow you to display messages to fit various window shapes. You can change the font of messages you send and receive, which makes it easier to differentiate the messages you are sending from those you are receiving. Changing the font at your end has no effect on the appearance of chat messages on the recipient's computer.
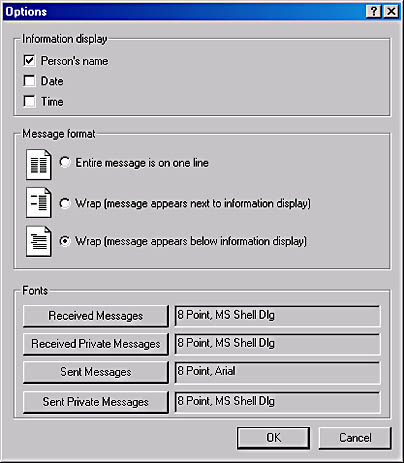
Figure 21-10. In the Options dialog box, you control the appearance of messages in your Chat window.
EAN: 2147483647
Pages: 317