Hack 74 Collect Data with Online PDF Forms
| < Day Day Up > |
| Turn your electronic document into a user interface and collect information from readers . Traditional paper forms use page layout to show how information is structured. Sometimes, as on tax forms, these relationships get pretty complicated. PDF preserves page layout, so it is a natural way to publish forms on the Web. The next decision is, how many PDF form features should you add? If you add no features, your users must print the form and fill it out as they would any other paper form. Then they must mail it back to you for processing. Sometimes this is all you need, but PDF is capable of more. If you add fillable form fields to the PDF, your users can fill in the form using Acrobat or Reader. When they are done, they still must print it out and mail it to you. Acrobat users can save filled-in PDFs, but Reader users can't, which can be frustrating. If you add fillable form fields and a Submit button that posts field data to your web server, you have joined the information revolution. Your web server can interactively validate the user's data, provide helpful feedback, record the completed data in your database, and supply the user with a savable PDF copy. Ol ! We have gotten ahead of ourselves , though. First, let's create a form that submits data to your web server, such as the one in Figure 6-1. Subsequent hacks will build on this. To see online examples of interactive PDF forms, visit http://www.pdfhacks.com/form_session/. You can download our example PDF forms and PHP code from this site, too. Figure 6-1. A PDF form that delivers data to your web server's doorstep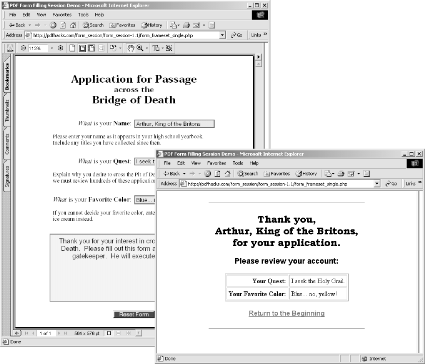 6.2.1 Create the FormOpen the form's source document and print to PDF [Hack #39] or scan a paper copy and create a PDF using OCR. Open the PDF in Acrobat to add form fields.
PDF form fields correspond closely to HTML form fields, as shown in Table 6-1. Add them to your PDF using one or more Acrobat tools. Table 6-1. PDF fields types compared to HTML field types
In Acrobat 6, as shown in Figure 6-2, you have one tool for each form field type. Open this toolbar by selecting Tools Figure 6-2. A tool for every form field in Acrobat 6 (left); one tool for all fields in Acrobat 5 (right)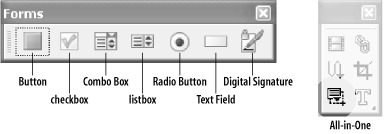 In Acrobat 5, use the Form tool shown in Figure 6-2 to create any form field. Click, and drag out a rectangle where the field goes. Release the rectangle and a Field Properties dialog opens. Select the desired field Type (e.g., Text) and enter the field Name. This name will identify the field's data when it is submitted to your web server. Set the field's appearance and behavior using the other tabs. Click OK and the field is done. Using the Form tool, double-click a field at any time to change its properties.
To upload form data to your web server, the PDF must have a Submit Form button. Create a PDF button, open the Actions tab, and then add the Submit a Form (Acrobat 6) or Submit Form (Acrobat 5) action to the Mouse Up event, as shown in Figure 6-3. Figure 6-3. Adding the Submit action to a button's Mouse Up event to create a Submit button (note the #FDF appended to the script's URL)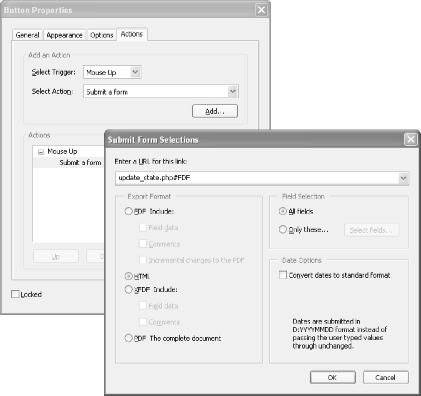 Edit the action's properties to include your script's URL; this would be an HTML form's action attribute. Append #FDF to the end of this URL, like this: http://localhost/pdf_hacks/echo.php #FDF Set the Field Selection to include the fields you want this button to submit; All Fields is safest, to start. Set the Export Format to HTML and the PDF form will submit the form data using HTTP's post method. When you are done, save your PDF form and test it.
6.2.2 Install the Apache Web Server on WindowsTo test your interactive PDF form, you must have access to a web server. Many of these hacks use server-side PHP scripts, so your web server should also run PHP (http://www.php.net). Windows users can download an Apache (http://www.apache.org) web server installer called IndigoPerl from IndigoSTAR (http://www.indigostar.com). This installer includes PHP (and Perl) modules, so you can run our hacks right out of the box. Apache and PHP are free software. Visit http://www.indigostar.com/indigoperl.htm and download indigoperl-2004.02.zip . Unzip this file into a temporary directory and then double-click setup.bat to run the installer. When the installer asks for an installation directory, press Enter to choose the default: C:\indigoperl\ . In our discussions, we'll assume IndigoPerl is installed in this location. After installing IndigoPerl, open a web browser and point it at http://localhost/ . This is the URL of your local web server, and your browser should display a Web Server Test Page with links to documentation. When you request http://localhost/ , Apache serves you index.html from C:\indigoperl\apache\htdocs\ . Create a pdf_hacks directory in the htdocs directory, and use this location for our PHP scripts. Access this location from your browser with the URL: http://localhost/pdf_hacks/ . 6.2.3 Test Your PDF FormCreate a text file named echo.php and program it with the following script. IndigoPerl users can save it to C:\indigoperl\apache\htdocs\pdf_hacks\echo.php . This PHP script simply reports submitted form data back to your browser. Create a PDF Submit button that posts data to this script's URL (e.g., http://localhost/pdf_hacks/echo.php#FDF ) as we described earlier. <?php // echo.php, report the data we received echo '<h2>GET Data</h2>'; foreach($_GET as $key => $value) { echo '<p>Key: '.$key.', Value: '.$value.'</p>'; } echo '<h2>POST Data</h2>'; foreach($_POST as $key => $value) { echo '<p>Key: '.$key.', Value: '.$value.'</p>'; } A PDF form interacts properly with a web server only when viewed inside a web browser. So, drag and drop your form into a browser, fill some fields, and then click the Submit button. The PDF should be replaced with an echoed data report, like the one shown in Figure 6-4.
Figure 6-4. Echo PDF form submissions using a local web server and PHP script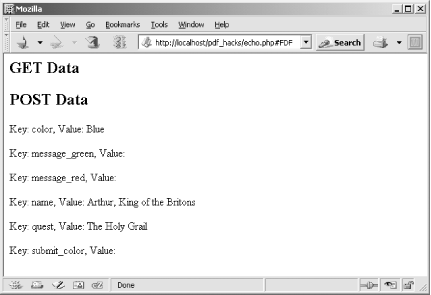 |
| < Day Day Up > |
EAN: 2147483647
Pages: 158

 Advanced Editing
Advanced Editing