Fine-Tuning Journal Notes
|
|
Not content to write notes and insert flags? Want to see your notes become neat little lines of text and your hand-drawn circles become perfect, symmetrical spheres? Want to use a colored highlighter to mark up text, or cut and paste a sentence from page 3 and put it on page 4? You ask for a lot.
Luckily, Journal delivers.
Converting handwriting to text
The idea behind notes isn't necessarily to enter handwritten notes just to convert them all to pristine text documents. Tablet PC proponents want folks to get used to treating handwritten documents like typewritten documents - storing, editing, and searching the handwritten notes just as they are.
That said, sometimes you want to convert your handwriting to text, and the handwriting recognition program built into Journal is the way to go.
Now, I've mentioned elsewhere in this book (like in Chapter 1 and 4 and one or two other places) that handwriting recognition isn't perfect, but it's not bad. If you write neatly, you've got a shot at converting short documents rather painlessly. If you expect to convert a ten-page handwritten note to text, plan on spending a good bit of time correcting the interpretation of several words. In other words, I wouldn't count on converting notes of more than a page into text documents on a regular basis if I were you.
So, how does it work? Quite simply. You use a Lasso tool to select the handwriting you want to convert; then you use a menu command to convert it. The tricky part comes with the interpretation, which is pretty much in Windows Journal's hands.
Follow these steps to convert handwriting to text:
-
Tap the Selection button (shaped like a lasso) on the Pen toolbar.
-
Tap and drag to select one or more words you want to convert (as shown in Figure 7-12).

Figure 7-12: The Selection tool creates a circle around words as you drag it. -
Choose ActionsðConvert Handwriting to Text.
The Text Correction dialog box appears (as shown in Figure 7-13). Questionable words are highlighted, with the first questionable word displayed in the Ink from Note box, and Alternatives listed.

Figure 7-13: The highlighted words are in doubt - this is about the percentage of words you can expect to review each time you convert. -
Tap a word from the Alternative list to replace the word; then tap Change.
If no word on the list matches, tap the next word in the phrase that is highlighted and see whether you can find a match for it.
-
After you're done making any changes, tap OK.
The Text Correction dialog box, as shown in Figure 7-14, appears, offering you the chance to copy the text to the Clipboard or insert it in the Journal note where it was created.

Figure 7-14: If you want to take information from Journal and plop it into, say, a Word document, choose the Clipboard option here.Remember You can use the Input Panel to backspace or delete and edit text to make any final corrections you couldn't make from the options presented in the Text Correction process.
-
Tap an option; then tap Finish to complete the conversion.
The handwritten content has been turned into a text box with text.
Tip If you want to convert an entire note document or a single note page, use EditðSelect All or EditðSelect Page commands (rather than the Selection tool) before converting.
Changing shapes
You can change more than just handwritten words to text in Journal. You can also convert hand-drawn lines, circles, or squares into formal drawing shapes. So, if you've drawn a series of boxes to represent phases in a project, with a circle in the middle to represent the client, just convert each drawing to perfectly drawn shapes (as shown in Figure 7-15).
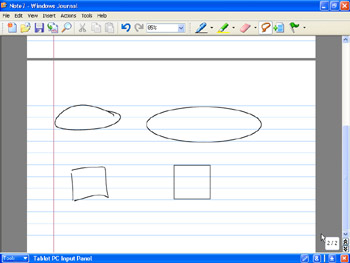
Figure 7-15: The shape on the left is drawn; the shape on the right is converted.
Tip Unfortunately, this conversion is currently limited to circles, squares, and lines, so for triangles or stars, for example, you'll just have to draw neatly.
Follow this procedure to convert hand-drawn shapes:
-
Tap the Selection tool and tap and drag over the drawn item to select it.
-
Choose ActionðChange Shape To, then choose either Square, Circle/ Ellipse, or Line.
The shape is converted to a formal drawing object.
Erasing things
Dante (you remember him) said that everything, by an impulse of its own nature, tends towards its own perfection. Well, I say perfection is very overrated. I'm not perfect, and I admit it. If you're not perfect, too, you'll be glad to know that you've got an out if you make a mistake in Journal.
Moving ink around
You may have several reasons to move things around a Journal note. One reason is this: When you cut a word or phrase, it leaves a space. Unlike in a word processor (where the words on either side of a cut word regroup and move together), cutting something (say, a word or a phrase) in Journal leaves you with an empty space where the word or phrase used to be. You can move words closer together if this bothers you.
You may also just want to move one piece of writing to another area of the note, so it's located near related information. Or you may want to take pieces of information from various locations and put them in a list on another page.
Whatever your reason, you can easily move things around in a Journal note by either dragging them to a new locale or using the familiar Cut and Paste tools on the Standard toolbar or Edit menu.
There are even a variety of ways to get rid of things. You can use
-
Cross 'em out: The scratch-out gesture, rubbing your pen tip back and forth over a word or phrase until it's covered with ink. Then, magically, it just disappears.
-
Erase 'em: The Eraser button on the Pen toolbar. Tap to select it, then rub your pen over the word or words you want to erase. They disappear.
-
Select 'n' edit 'em: The Selection tool to select a word or phrase, along with Edit menu commands to cut or delete.
-
Use Quick Keys: The Selection tool to select a word or phrase; then tap Delete on the Input Panel Quick Keys (about which Chapter 4 is a treasure trove of details).
Tip The only trick to using Cut and Paste tools or commands is that you have to select what you want to move with the Selection tool first. After you've cut the selection, tap the location on the page where you want it placed and use the Paste button or command to paste it there.
To move text by using a dragging motion, follow this procedure:
-
Tap the Selection button on the Pen toolbar.
-
Drag around a word, words, or drawing to select it.
A Selection box (a box with little square handles you can use to resize what's in the box) appears around the selected item, as shown in Figure 7-16.

Figure 7-16: The small boxes around this selection can also be used to resize the handwriting or drawing. -
Move your pen over the edge of the box until your cursor changes into a Move cursor (a set of four-way-pointing arrows).
-
Tap and drag the item to the point where you want it to appear.
-
Remove your pen from the screen, and the item has been moved.
-
Tap outside of the Selection box to unselect the selection.
Tip You can tap any of the handles around the Selection box and drag in or out to resize the contents.
Grouping things
If you know that you want to treat certain items in a Journal note as one set, (for example, squares and circles you've drawn to form a diagram or words that go together, such as in a poem), you may want to use the Group feature.
Grouping has a couple of functions. First, it allows you to quickly select and perform actions, such as deleting, copying, or moving a set of items. Second, the Group As One Word command allows you to instruct Journal that when converting letters that have spaces between them, or even drawings, they will translate into text as a single word.
Follow these steps to group items:
-
Tap the Selection tool.
-
Tap near the items you want to select and drag the Selection tool until it encircles all the items.
-
Choose ActionsðGroup (or ActionsðGroup As One Word if you want to group words for conversion).
The Selection box appears around the items.
-
Tap outside of the grouped item. Now tap the group again.
You'll see that the entire group is selected at one time with a single tap (as opposed to having to turn on the Lasso tool and drag to select several separate items). After you tap a group to select it, you can move, cut, or copy the grouped items more quickly.
Tip To Ungroup, just tap the grouped object to select it and then choose Actionsð Ungroup.
|
|
EAN: 2147483647
Pages: 139