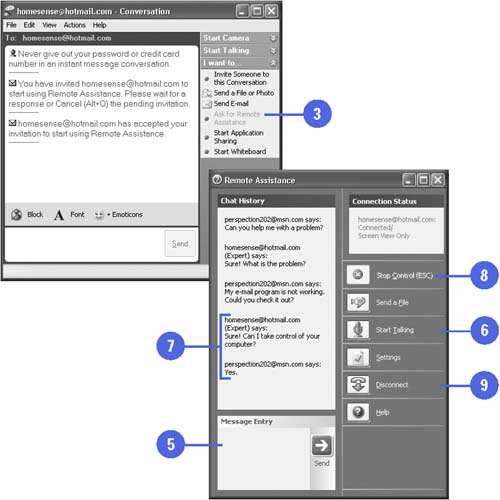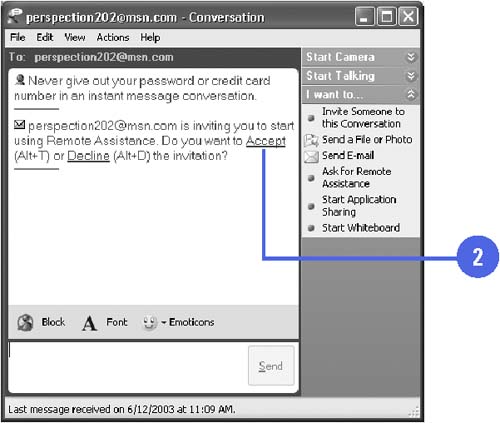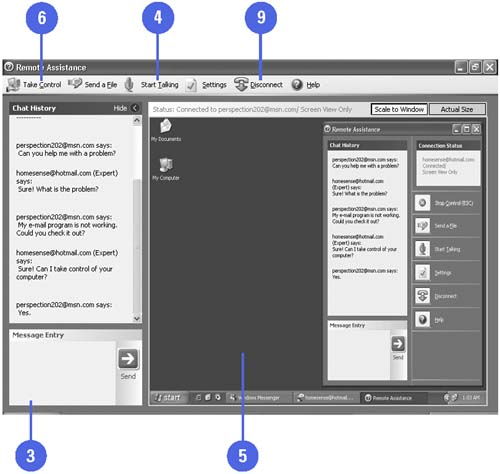| Sometimes the best way to fix a computer problem is to get help from a friend or colleague who knows how to solve it. If your friend or colleague lives too far away to help you in person, you can use Remote Assistance and an Internet connection to help you get the support and answers you need. With Remote Assistance in Windows Messenger, you can ask a trusted contact in another location to connect to your computer over the Internet and provide support in real time. After connecting to your computer, you can invite a contact to view your desktop, chat online using instant messages, talk online using a microphone and speakers , and send files. Instead of simply talking about a solution, sometimes you need someone to show you how to perform the steps before you fully understand the procedure. With Remote Assistance, you can give a contact control of your computer whereby he or she can demonstrate how to perform the procedure using his or her mouse and keyboard while you watch in real time. If your computer is located on a network behind a firewall, you might not be able to use remote assistance; check with your network administrator for details. Ask for Remote Assistance -
 | Double-click the Windows Messenger icon in the notification area of the taskbar, and then sign in, if necessary. | -
 | Double-click the contact you want to send an instant message. | -
 | Click Ask For Remote Assistance, and then wait for the other person to accept the invitation . | -
 | Click Yes to let this person connect to your computer. | -
 | Type a message to explain your problem, and then press Enter. | -
 | If you want to talk through your problem, click Start Talking. | -
 | If the person asks to take control of your computer, type Yes or No. | -
 | To take back control of your computer, click Stop Control (ESC), or press ESC. | -
 | When you're done, click Disconnect. | 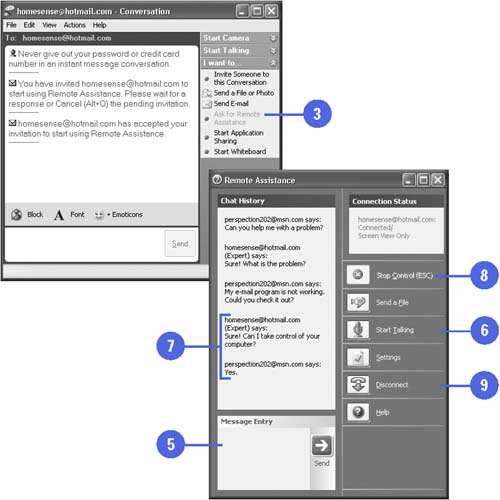 Provide Remote Assistance -
 | Sign-in to Windows Messenger, and then wait for an invitation to provide remote assistance. | -
 | When you receive the invitation, click Accept, and then wait for the Remote Assistance window to open . | -
 | Type a message to discuss the problem, and then press Enter. | -
 | If you want to talk through the problem, click Start Talking. | -
 | Watch the screen of the person you want to help during the conversation. | -
 | To take control of the person's computer, click the Take Control button on the toolbar, and then wait for the other person's response. | -
 | Click OK to confirm that you have control. | -
 | To give back control of the other person's computer, click the Release Control button on the toolbar. | -
 | When you're done, click Disconnect. | 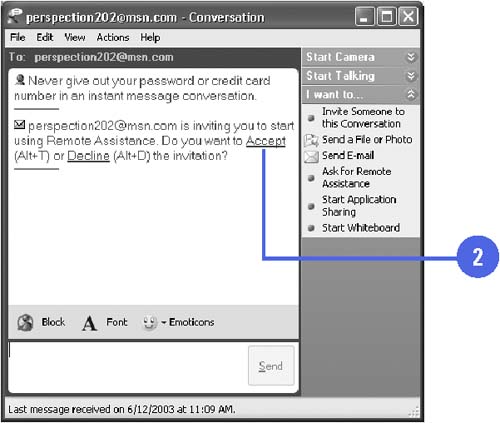 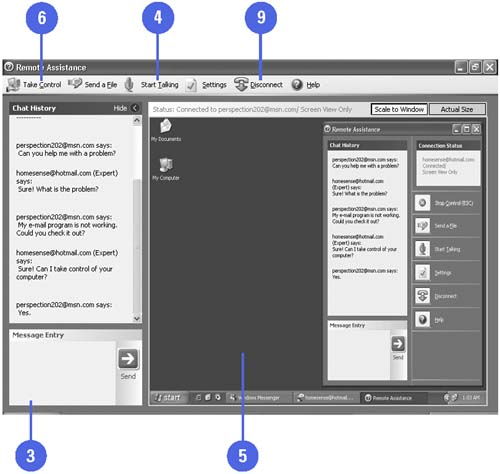  |