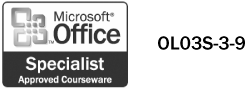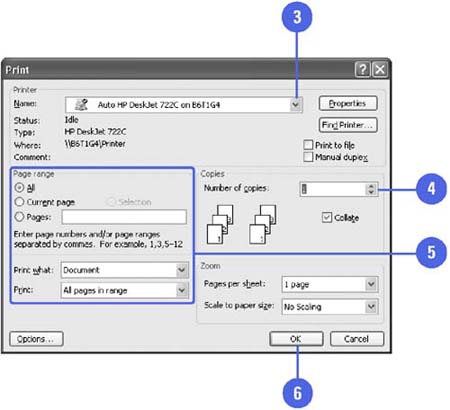Printing a Message
| You can send your message to the printer from Print Preview or from the message window. When you click the Print button on the Print Preview toolbar or the Standard toolbar, Outlook prints your e-mail message based on settings in the Print dialog box. To change any of the print settings, you must open the Print dialog box from the File menu. You use the Print dialog box to select a printer, set the print range, and specify the number of copies you want. Once you are satisfied with the settings in the Print dialog box, you can click the Print button to print without first viewing the settings. Print a Message
|