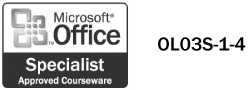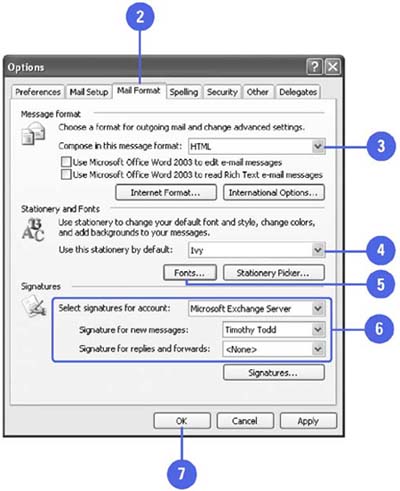| 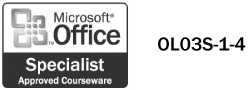 To personalize your messages, you can determine how your outgoing messages look, including forwarded messages and replies. You can choose a message format-HTML, Rich Text, or Plain Text. If you choose HTML, you can select a stationery or background pattern to accent each message. You can also specify that all your messages appear in a specific font, font size, and style. In addition, you can ensure that your signature appears on your messages. You can specify these settings for all your messages or just your outgoing messages. Set the Message Format -
 | Click the Tools menu, and then click Options. | -
 | Click the Mail Format tab. | -
 | Click the Compose In This Message Format list arrow, and then click HTML, Rich Text, or Plain Text. | -
 | If you select HTML, click the Use This Stationery By Default list arrow, and then click a stationery name . | -
 | Click Fonts, select a font type, size, and style, and then click OK. | -
 | Click the Select Signatures For Account list arrow, select an account, and then select a signature for new messages and replies and forwards. | -
 | Click OK. | 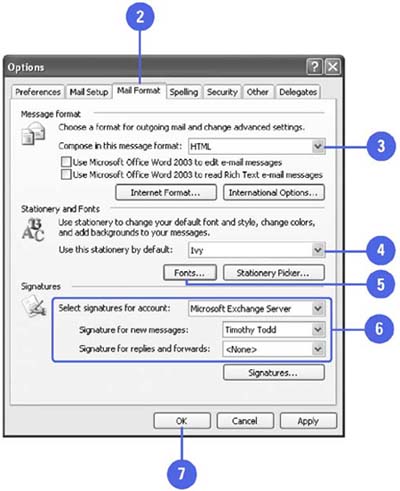 Did You Know? You should choose a mail format that most of your contacts use . Some e-mail programs cannot display text that is formatted using HTML. Consider using Plain Text if most of your contacts use a program that doesn't display HTML. | |