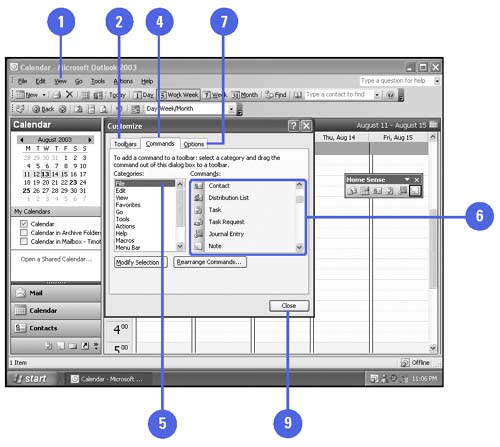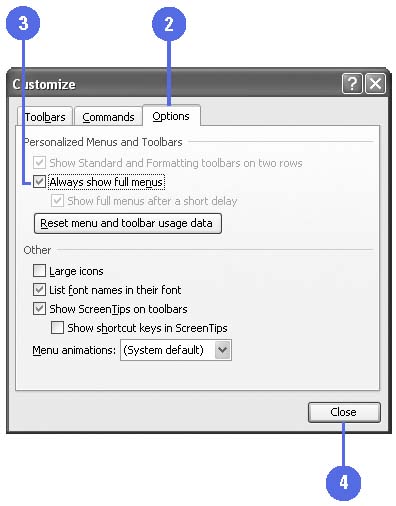Customizing Menus and Toolbars
Customizing Menus and ToolbarsYou can customize the Outlook menus and toolbars to better match how you work. You can add or remove buttons on a toolbar or add or remove a command on a menu. You can also create a toolbar that contains the buttons that you use on a daily basis. By default, Outlook menus display the most frequently used commands. Other commands are displayed after a few seconds or when you click the expand arrows at the bottom of the menu. Outlook menus change to display the commands you use during an Outlook session. You can, however, make sure that all commands on a menu display every time you click a menu name . Add a Custom Toolbar
Customize Outlook Menus
|
- Key #3: Work Together for Maximum Gain
- Key #4: Base Decisions on Data and Facts
- Beyond the Basics: The Five Laws of Lean Six Sigma
- Making Improvements That Last: An Illustrated Guide to DMAIC and the Lean Six Sigma Toolkit
- The Experience of Making Improvements: What Its Like to Work on Lean Six Sigma Projects