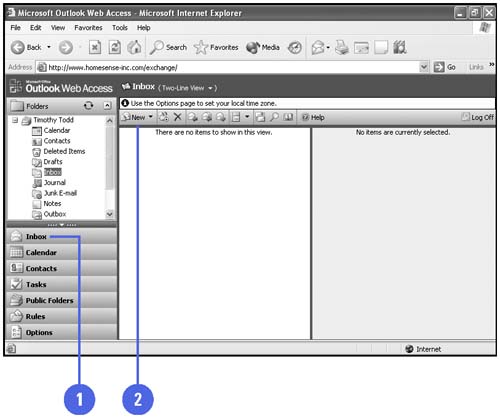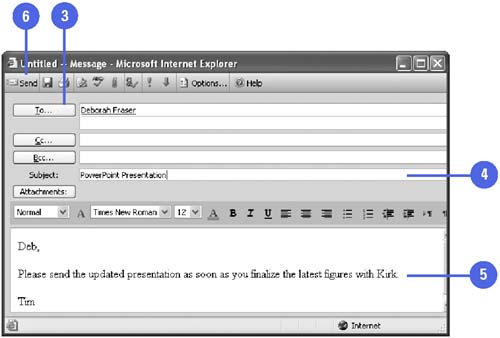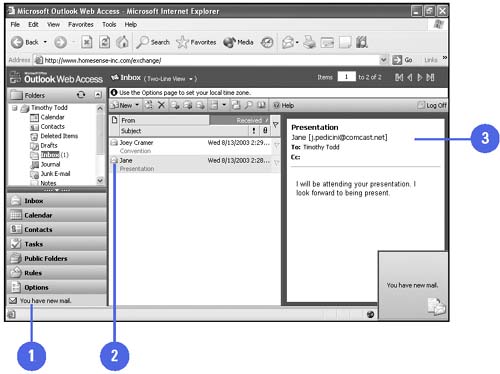Sending and Receiving Messages in a Browser
| Once you are connected to the Internet and you have signed onto your Outlook account, you can send and receive messages just as if you were at your home or office computer working in Outlook. When you create an e-mail message using Outlook Web Access, the Untitled Message window opens with all the tools you need to communicate electronically . You can access your address book and contacts in order to send and receive e-mail. Create and Send a Message
Open a Message
|