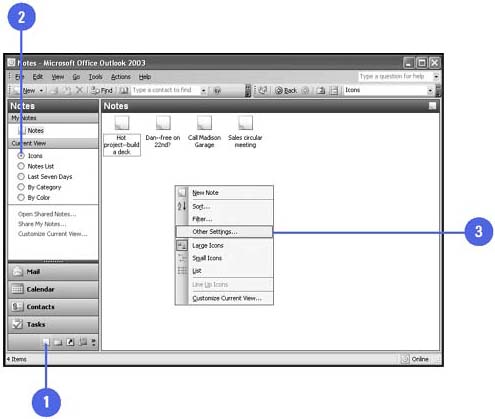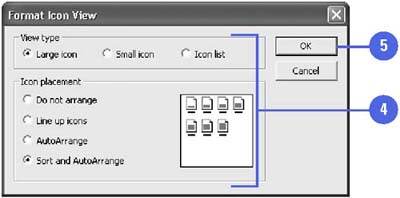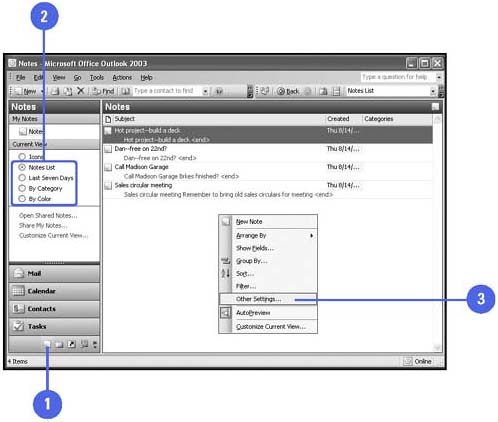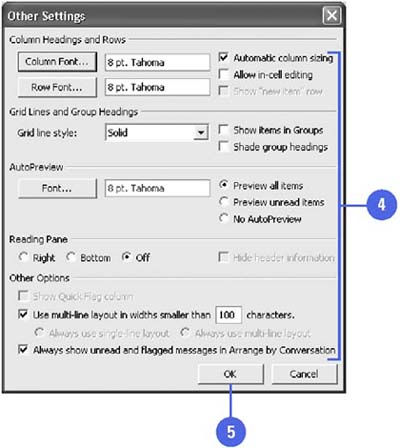| You can customize the Notes folder to display notes in a way that is most helpful to you. For example, you can change the way the icons are arranged in Icons view. You can also customize the table format views-the Notes List, Last Seven Days, By Category, and By Color views. In these views, you can arrange the notes by date, subject, or category; sort notes in ascending or descending order; and add and remove columns . Customize Icons View -
 | Click the Notes button on the Navigation pane. | -
 | Click the Icons option on the Navigation pane. | -
 | Right-click a blank area of the Notes folder, and then click Other Settings. | -
 | Click View Type and Icon Placement options. | -
 | Click OK. | 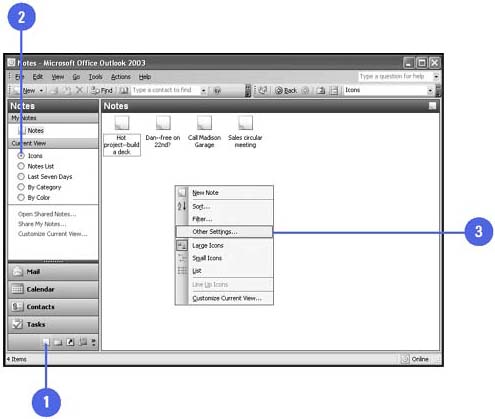 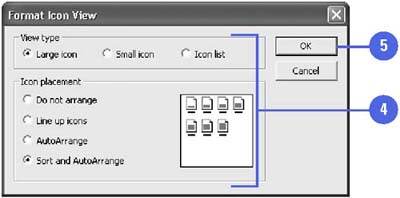 Did You Know? You can hide the time and date on new and existing notes . Click the Tools menu, click Options, click the Other tab, and then click Advanced Options. Clear the When Viewing Notes, Show Time And Date check box. | Customize the Table Format Views -
 | Click the Notes button on the Navigation pane. | -
 | Click a table format view option on the Navigation pane. | -
 | Right-click a blank area of the Notes folder, and then click Other Settings. | -
 | Set or change display options. | -
 | Click OK. | 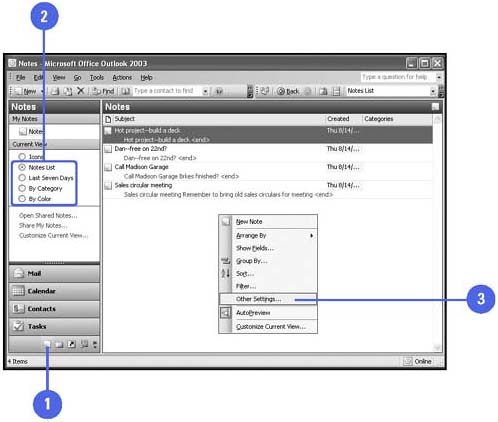 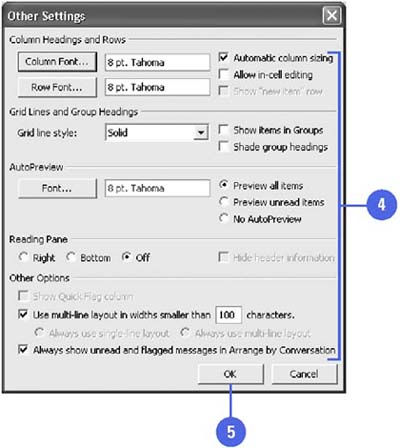 Did You Know? You can change the default note style . Click the Tools menu, click Options, click Note Options, and then select the default color, size, and font for new notes. | |