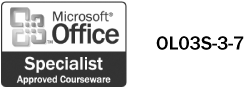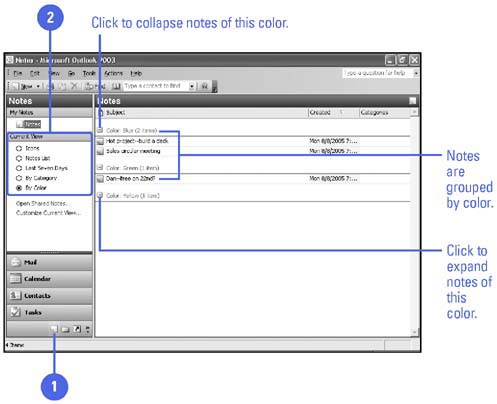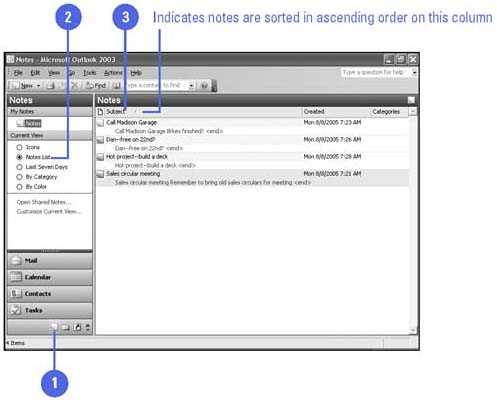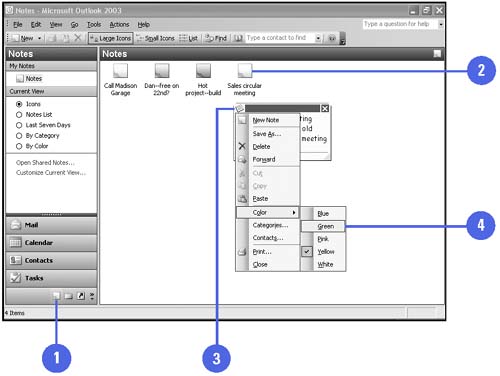| 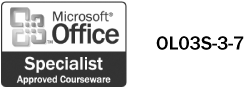 Notes can be displayed in a several views. The default Icons view displays each note as an icon with the note name underneath it. The rest of the views are table format views, which list notes and their details in a row and column layout. To see all of the note text for each note, you can switch to Notes List view. This view lists each note, including an icon identifying the note color, the note text, the date the note was created, and the categories to which the note is assigned. Last Seven Days view also lists notes as in Notes List view, except that it displays only those notes created in the last seven days. Finally, you can view notes by category or color. Notes are then grouped by category or color , with the categories or colors listed as header rows above each group. You can hide the notes in each group by clicking the minus sign next to the category or color header, and you can display the notes again by clicking the plus sign next to the header row. You can sort the notes in the four table format views by clicking the appropriate column head. For example, if you click the Created column head, the notes are sorted in order by date created. Change the Notes View -
 | Click the Notes button on the Navigation pane. | -
 | Click a Current View option on the Navigation pane. | 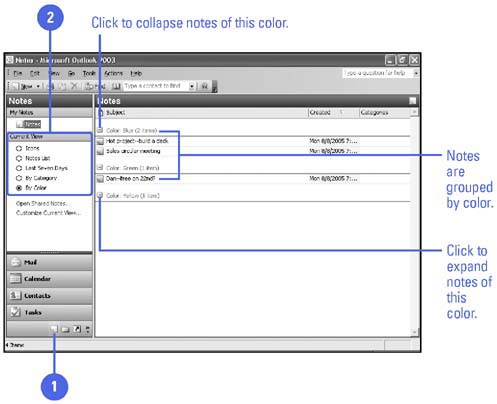 Did You Know? You can assign notes to categories . In Notes view, double-click a note, click the Note icon, click Categories, select the category check boxes you want, and then click OK. You can create a new category . In the Categories dialog box, click the Master Category List button, type a new category name, and then click Add. | See Also See " Customizing the Notes Folder " on page 198 for more information about changing the way you view notes | Sort Notes -
 | Click the Notes button on the Navigation pane. | -
 | Click the Notes List option on the Navigation pane. | -
 | Click a column head to sort notes based on that column. | 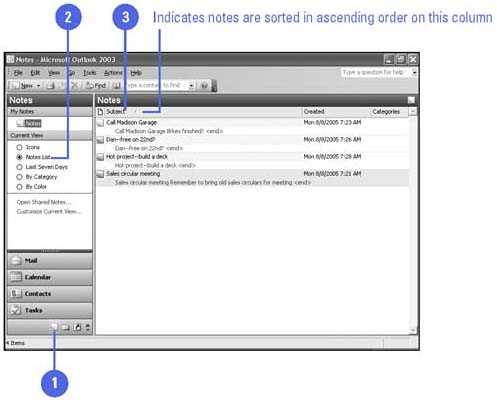 Did You Know? You can search for note text . Click the Find button, type text you want to find, and then click the Find Now button. | Modify Note Color -
 | Click the Notes button on the Navigation pane. | -
 | Double-click a note. | -
 | Click the Note icon. | -
 | Point to Color, and then click a color. | TIMESAVER Right-click a note, point to Color on the shortcut menu, and then click a color. 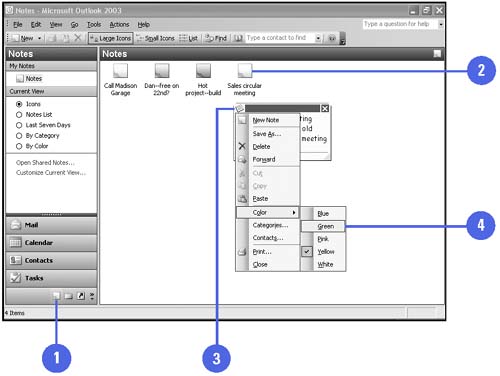 |