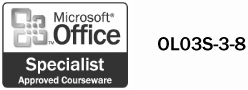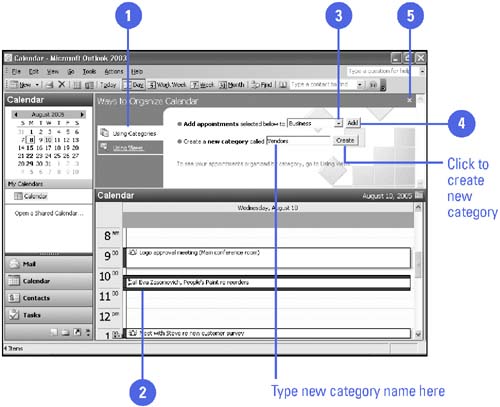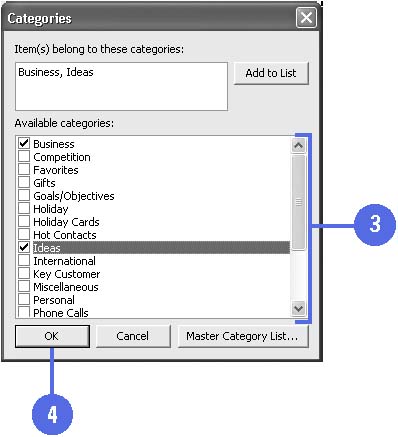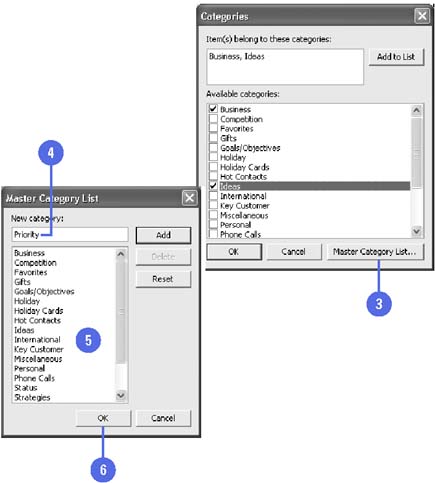| 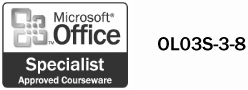 You can group appointments and events by categories. A category is any keyword or phrase associated with an Outlook item. For example, you might want to categorize business and personal appointments, or create a new category to categorize family events. If you assign categories to activities, you can then change the view to group your activities by category. You can assign a category to an activity in the Appointment window or by using the Ways To Organize pane. You can select from existing categories, such as Holiday, Business, or Gifts, or you can create a new category. Outlook starts you off with a Master Category List of some common categories, but you can add or remove them to fit your purposes. Assign Activities to Categories -
 | Click the Tools menu, click Organize, and then click the Using Categories tab. | -
 Click the activity you want to assign to a category. Click the activity you want to assign to a category. To assign the activity to a new category, click in the Create A New Category text box, type a new category name , and then click the Create button. -
 | Click the Add Appointments list arrow, and then click a category name. | -
 | Click the Add button. | -
 | Click the Close button in the Ways To Organize pane. | TIMESAVER Right-click the appointment, and then click Categories on the shortcut menu to assign an activity to a category. 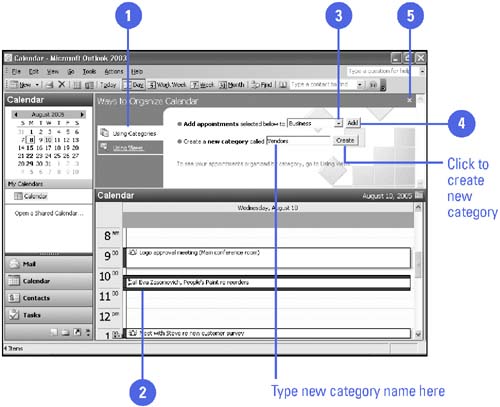 Did You Know? You can use the Organize pane in the Calendar . Click the Tools menu, and then click Organize. Click the Using Categories or Using Views tab to display your appointments in different views. | Assign and Remove Categories to and from an Outlook Item -
 | Click any Outlook item to select it. | -
 | Click the Edit menu, and then click Categories. | -
 | Select or clear check boxes to assign or remove categories. | -
 | Click OK. | 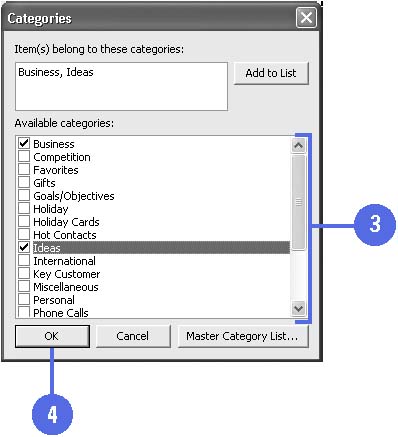 Add or Remove a Master Category -
 | Click any item to select it. | -
 | Click the Edit menu, and then click Categories. | -
 | Click Master Category List. | -
 | To add a category, type a new category name, and then click Add. | -
 | To remove a category, click the category you want to remove, and then click Delete. | -
 | Click OK. | -
 | Click OK. | 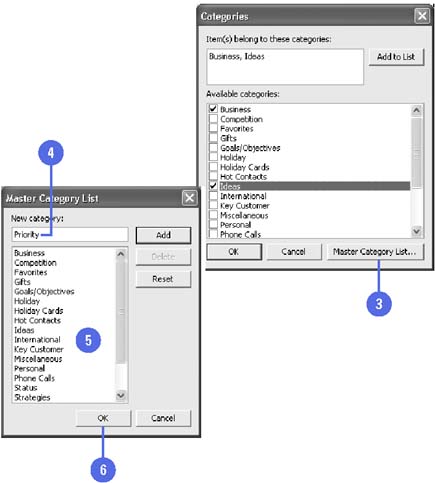  |