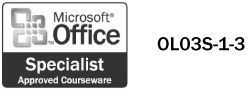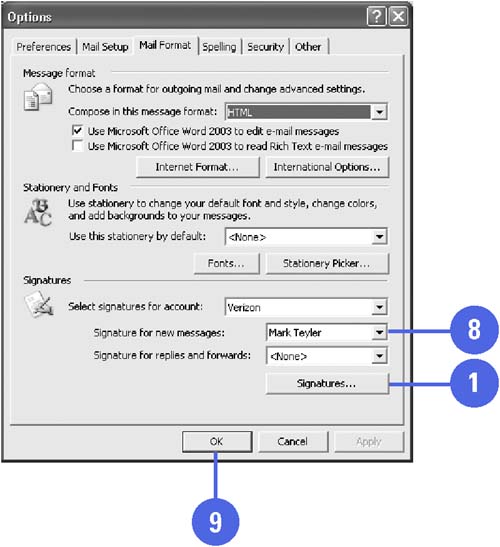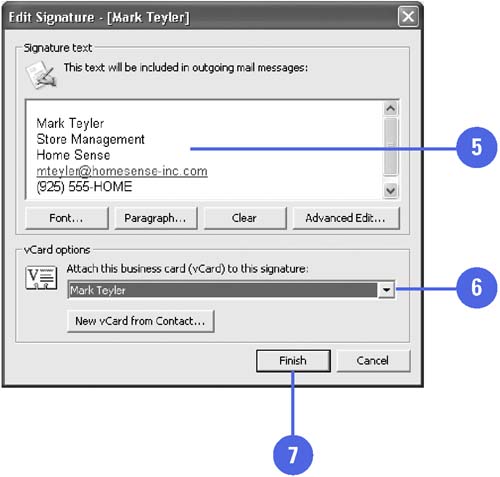Creating a Signature with a vCard
| Before you can send your vCard to others as part of your e-mail messages, you need to create a signature and include your vCard as part of your signature. You can include standard text as part of your signature, or you can leave it blank and simply attach your vCard. Signatures can include as little information (your name only) or as much information as you want (your name , job title, contact information, and a personal quotation). Once you create a signature with an attached vCard and select that signature to be included with new messages, it will be attached automatically to all of your e-mail messages. Create a Signature with a vCard
|