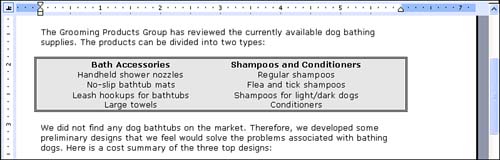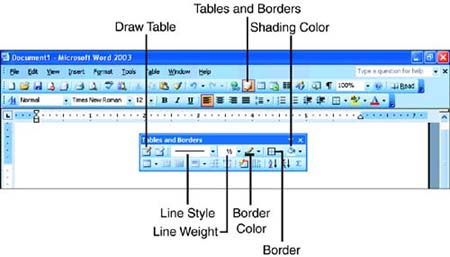Adding Borders and Shading
| You don't have to know anything about graphics to set off paragraphs with attractive borders. You can also use the shading feature to add a background color to the paragraph. Figure 7.27 shows a little two-column list formatted with borders and shading. Figure 7.27. This list is enhanced by borders and shading. You can apply borders and shading by using the Borders and Shading dialog box (Format, Borders and Shading) or the Tables and Borders toolbar. Here, you learn how to use the toolbar. You will work with this same toolbar extensively in Hour 15 when you learn how to create tables. Follow these steps to add borders and shading to your text:
To remove borders from your text, select the paragraph, display the Tables and Borders toolbar, and choose the No Border option in the Border list. To remove shading, choose the No Fill option at the top of the Shading Color palette. You can adjust the position of top and bottom borders by dragging them up or down with the mouse. You can also drag left and right borders out toward the margins. However, if you want to bring the left and right borders in toward the center of the page, you need to set left and right indents (the borders automatically move to the position of the indents).
|
EAN: 2147483647
Pages: 315
- Challenging the Unpredictable: Changeable Order Management Systems
- Enterprise Application Integration: New Solutions for a Solved Problem or a Challenging Research Field?
- The Effects of an Enterprise Resource Planning System (ERP) Implementation on Job Characteristics – A Study using the Hackman and Oldham Job Characteristics Model
- A Hybrid Clustering Technique to Improve Patient Data Quality
- Development of Interactive Web Sites to Enhance Police/Community Relations