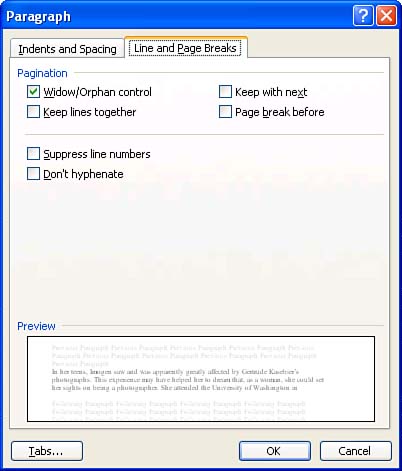Adjusting Line and Page Breaks
| Word enables you to control how paragraphs break across pages. You can, for example, prevent a paragraph from being split across pages, or instruct Word to insert a page break immediately before a paragraph so that it always appears at the top of a page. To make these kinds of changes, click in the paragraph you want to affect (or select multiple adjacent paragraphs to affect all of them), choose Format, Paragraph, click the Line and Page Breaks tab (see Figure 7.16), mark the desired check boxes, and click OK. Figure 7.16. The Line and Page Breaks tab of the Paragraph dialog box enables you to control how your paragraphs break across pages. Here is a description of the options in the Line and Page Breaks tab:
|
EAN: 2147483647
Pages: 315
- Structures, Processes and Relational Mechanisms for IT Governance
- Integration Strategies and Tactics for Information Technology Governance
- A View on Knowledge Management: Utilizing a Balanced Scorecard Methodology for Analyzing Knowledge Metrics
- The Evolution of IT Governance at NB Power
- Governance Structures for IT in the Health Care Industry