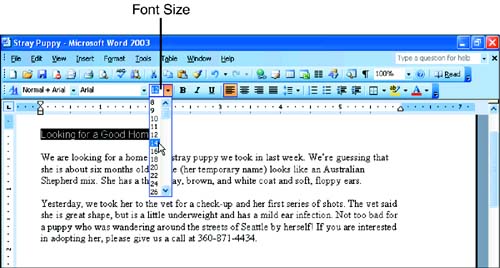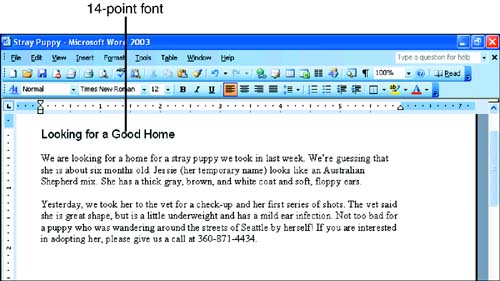Changing Font Size
| Font size is measured in points. The larger the point size, the taller the font. There are approximately 72 points in an inch, so a 72-point font is about one inch tall. Typically, business documents are written in a 10- or 12-point font.
As with changing font types, you can change font size by using either the Formatting toolbar or the Font dialog box, but there is no advantage to using the dialog box unless you want to make other font-formatting changes at the same time. To change the font size by using the Font Size list, follow these steps:
Word applies the font size to the selected text. To see the change more clearly, click to deselect. In Figure 6.5, the title was changed to a 14-point font. Figure 6.5. Word applies the chosen font size to selected text.
You aren't limited to the point sizes in the Font Size list. If you want to use a size smaller than 8-point or larger than 72-point, click in the Font Size box to select the current size, type over it with the size that you want to use, and press Enter. (You can use this method to apply font sizes between 8 and 72 points as well.) |
EAN: 2147483647
Pages: 315