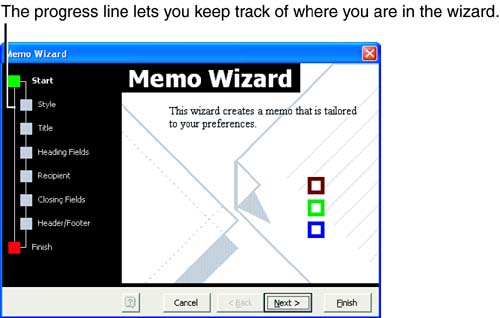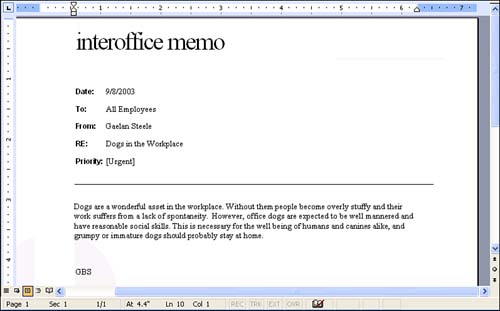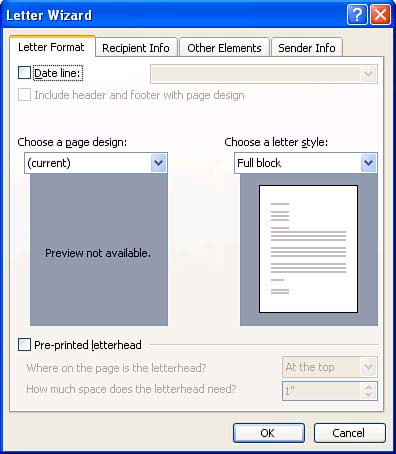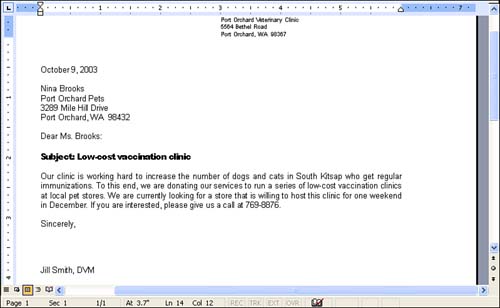| Wizards give you as much hand-holding as possible, short of sending you the final document in the mail. Here, you practice using two kinds of wizards. The first one, the Memo Wizard, is an example of the standard type that you find in the Templates dialog box. You progress through a series of dialog boxes, answering a different set of questions in each one. When you click Finish at the end, Word generates the document. The second one, the Letter Wizard, is a bit atypical. You access it through the Tools menu, not the New dialog box, and instead of presenting a series of dialog boxes, it gives you only one dialog box, with all of the questions arranged in different tabs. After you've made your selections in each tab, you click OK to generate the document. The Memo Wizard When you need to dash off a quick memo, the Memo Wizard can be a great help. It fills in most of the details so that you need to do little more than type the memo text. To create a memo by using the Memo Wizard, follow these steps: -
Choose File, New to display the New Document task pane. -
Click On My Computer to display the Templates dialog box. -
Click the Memos tab, and double-click Memo Wizard . -
If the wizard isn't already installed, Word installs it now (insert your Office CD if necessary). -
The first of the wizard dialog boxes appears onscreen (see Figure 5.14). Along the left side of the dialog box is a "progress line" that shows you all of the steps you'll go through to get from start to finish. This progress line appears in all of the dialog boxes for the wizard. As you move through the wizard, the box next to the current step turns green so that you know where you are. Figure 5.14. The first dialog box of the Memo Wizard. 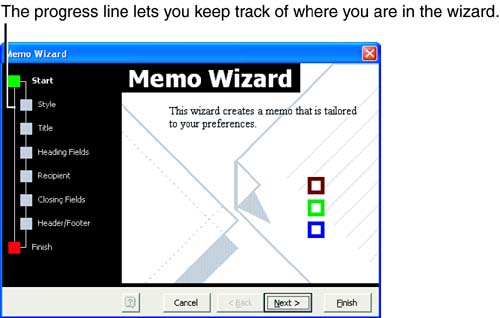 -
Click Next to move to the next dialog box, and choose the style for your memo. Continue clicking Next to move from one dialog box to the next, answering the wizard's questions about the memo title, heading fields, recipient, and so on. If you change your mind about the options you chose in a previous dialog box, click the Back button to move back to it and change your settings, and then click Next to get back to where you were. -
When you get to the last step, click the Finish button. A memo that incorporates all of your instructions appears onscreen. Replace the [Click Here and Type Your Memo Text] prompt with the text you want in the memo (see Figure 5.15). Figure 5.15. Type the body of the memo; the wizard has done everything else for you. 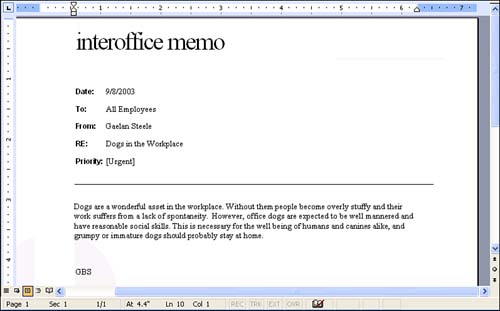 -
Save and close the document. The Letter Wizard The Letter Wizard, although different in its appearance, performs the same role as the Memo Wizard. If you don't have much time to compose a letter, you should find it helpful. To create a letter by using the Letter Wizard, follow these steps: -
Start a new document, and then choose Tools, Letters and Mailings, Letter Wizard to display the Letter Wizard dialog box, as shown in Figure 5.16. Figure 5.16. Design your letter in the Letter Wizard dialog box. 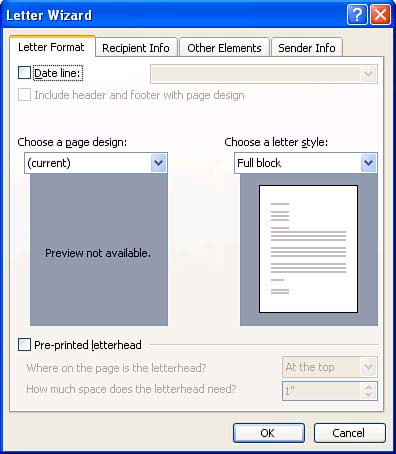 -
In the Letter Format tab, mark the Date Line check box if you want a date at the top of the letter, and choose the format for the date in the drop-down list to the right of the check box. Choose a page design and a letter style in the two drop-down lists in the middle of the dialog box. If you have preprinted letterhead, mark the Pre-Printed Letterhead check box, and specify where the letterhead is on the page and how much space it needs. -
Click the Recipient Info tab and fill in the recipient's name and address and the salutation. -
Click the Other Elements tab. If you want to include a reference line, mailing instructions, an attention line, or a subject line, mark the appropriate check boxes. For each check box you mark, choose the exact text from the associated drop-down list, or type your own text in the box at the top of the list. At the bottom of the dialog box, type the names of any people to whom you want to send courtesy copies. -
Click the Sender Info tab, and fill in the sender's name and address. Mark the Omit check box if you are using letterhead that includes the return address. Under Closing at the bottom of the dialog box, choose standard text from the drop-down lists for the complimentary closing, your job title, and so on, or type your own text in the text boxes at the top of each list. The Preview area shows what your closing will look like. -
After you've made your selections, click OK . -
The letter appears onscreen. Type the body of the letter (see Figure 5.17) and then save and close it. Figure 5.17. A letter written with the help of the Letter Wizard. 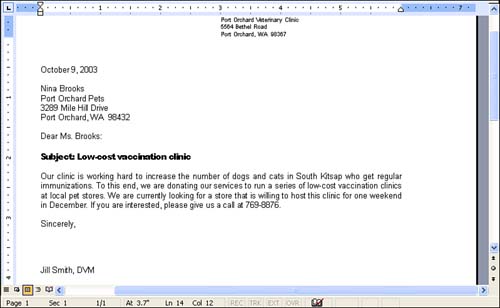 |