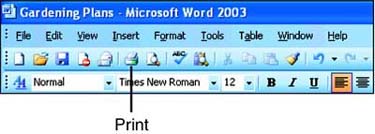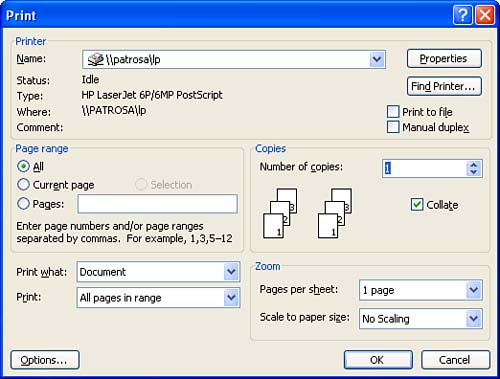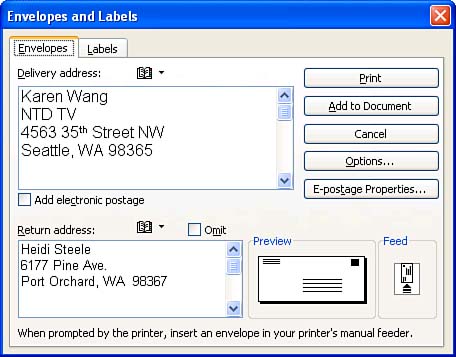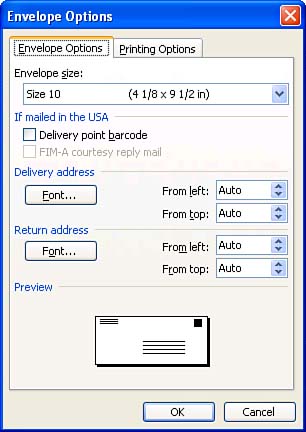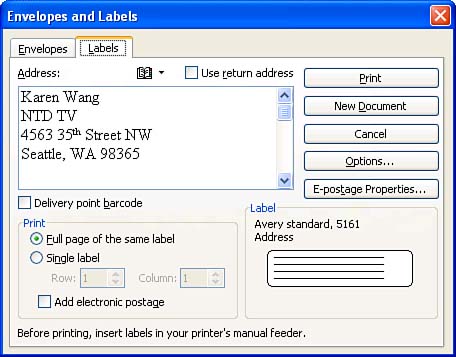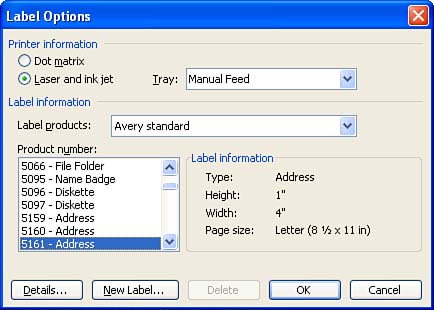| Word assumes that you frequently want to print a complete copy of your document, so it provides the Print button on the Standard toolbar enabling you to do just that (see Figure 4.19). Clicking this button sends your document to the default printer immediately using the printer's default settings for print quality, color , and so on. Figure 4.19. Click the Print button on the Standard toolbar to print one copy of the entire document. 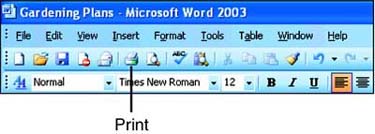 If you want to customize your printing at allby printing only certain pages or printing more than one copy, for exampleyou need to use the Print dialog box. Follow these steps to print from the Print dialog box: -
Choose File, Print or press Ctrl+P to display the Print dialog box (see Figure 4.20). Figure 4.20. Use the Print dialog box to customize your printing. 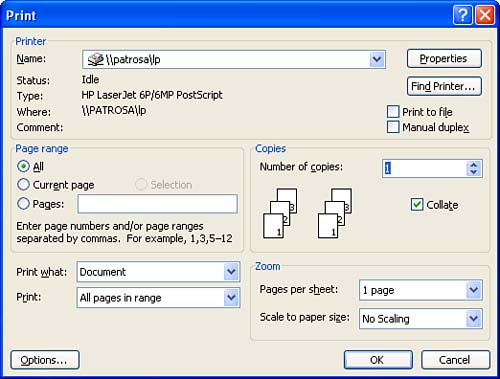 -
Check the printer listed in the Name drop-down list. If you have only one printer, you won't need to change this setting. If your computer is hooked up to multiple printers, you can select a different printer in this list. -
Under Page Range, the All option button is marked by default. This option prints your entire document. You can select other options to tell Word which pages to print, for example -
To print only the page containing the insertion point, mark the Current Page option button. -
To print more than one page but not the entire document, type the page numbers you want to print in the Pages text box. -
Use commas to separate nonsequential pages and dashes to indicate a range of pages. For example, you would type 1,3-6,8 to print pages 1, 3, 4, 5, 6, and 8. -
If you want to print only one block of text in your document, select the text before displaying the Print dialog box, and then mark the Selection option button. -
If you want to print more than one copy of your document, enter the number in the Number of Copies text box by typing it or clicking the spinner arrows. -
Under Zoom, click the desired number of pages in the Pages per Sheet drop-down list if you want to print more than one document page on a sheet of paper. (You might do this to conserve paper.) Select a paper size in the Scale to Paper Size drop-down list to print on a different paper size than the one that's set for the document. (You learn how to set a document's paper size in Hour 8.) -
Click the OK button to send the document to the printer. (If you decide not to print, click the Cancel button.)  | Word enables you to print a document without opening it. To do so, display the Open dialog box, navigate to the document that you want to print, right-click it, and choose Print in the context menu. To print more than one document in a folder, Ctrl+click each document in the Open dialog box (or, if the documents are adjacent to one another, click the first document and Shift+click the last one). Right-click any one of the selected documents and choose Print. |
Printing Envelopes Printing envelopes in Word is simple. You check the recipient's address and the return address, load your envelope in the printer, and issue the command to print. Word assumes that you want to print on a standard business-size envelope, but you can choose a different envelope size if necessary.  | Instead of printing one envelope or label at a time, you can also print a bunch of them at once as part of a mass mailing. You learn how to do this in Hour 14, "Generating a Mail Merge." |
Follow these steps to print an envelope: -
If you used Word to type the letter addressed to the recipient, open the letter now. -
Choose Tools, Letters and Mailings, Envelopes and Labels . -
Click the Envelopes tab in the Envelopes and Labels dialog box (see Figure 4.21). Figure 4.21. Use the Envelopes tab of the Envelopes and Labels dialog box to specify the addresses to print on your envelope. 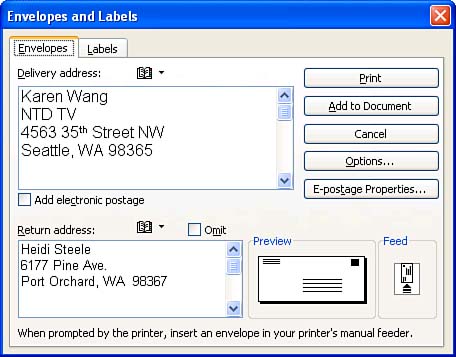 -
Word finds the address in the document you have open onscreen. Edit it in the Delivery Address box if needed. -
Word automatically includes your return address on the envelope. If you have envelopes with a preprinted return address, mark the Omit check box. -
If you want to print a return address, check the address in the Return Address box, and edit it if necessary. -
If your envelope is not the standard business size, or if you want to change the font or position of the addresses, click the Options button to display the Envelope Options dialog box (see Figure 4.22). Use the Envelope Size list to choose a different envelope size. To change fonts, click the Font button under Delivery Address or Return Address. To adjust the position of the return or recipient address, click the spinner arrows to the right of the appropriate From Left and From Top text boxes. When you're finished, click OK to return to the Envelopes and Labels dialog box. Figure 4.22. The Envelope Options dialog box enables you to customize your envelope. 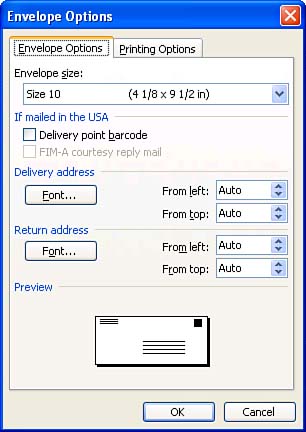 -
Put the envelope in your printer and click the Print button to print it. Alternatively, you can click the Add to Document button to add the envelope to the top of the current document so that it prints every time you print the document. (If you do this, remember to always have an envelope loaded when you print the document because it prints as the first page.)  | If you aren't sure how to feed your envelope into the printer, check the Feed Method area in the Printing Options tab of the Envelope Options dialog box. The diagram is usually correct. If it's not, check your printer's documentation for the right way to load the envelope. |
-
If you changed your return address in step 6, Word asks whether you want to save the new address as the default return address. Click the Yes button if you want to use this return address in the future, or click No to use it just this once.  | Word finds your return address in the User Information tab of the Options dialog box. If you change it while printing an envelope, Word updates your address here. You can edit your return address and other user information at any time. To do so, choose Tools, Options. Then click the User Information tab, revise the information, and click OK. |
Printing Labels The steps for printing labels are very similar to those for printing envelopes. The one difference is that you'll probably need to choose another label type because labels come in such a wide variety of sizes. Follow these steps to print a label: -
With a document open, choose Tools, Letters and Mailings, Envelopes and Labels . -
Click the Labels tab in the Envelopes and Labels dialog box (see Figure 4.23). Figure 4.23. Use the Labels tab of the Envelopes and Labels dialog box to specify the address to print on your label. 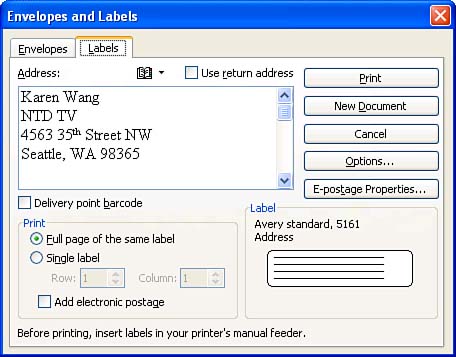 -
Type or edit the address in the Address box. If you want to print your return address instead, mark the Use Return Address check box. -
Click the Options button to display the Label Options dialog box (see Figure 4.24). Figure 4.24. The Label Options dialog box enables you to specify the type of labels you're using. 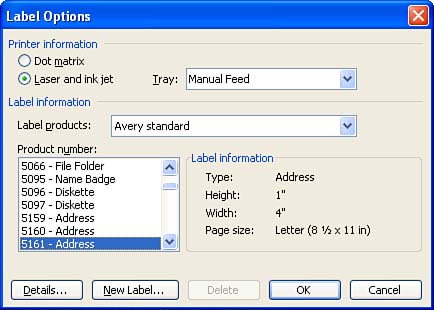 -
Select the product number for your labels in the Product Number list, and click OK . (If you don't have standard Avery labels, choose a different label from the Label Products drop-down list.)  | The product number for most labels is printed on the packaging. If you can't find your labels' product number or it isn't in the Product Number list, click the New Label button in the Label Options dialog box. In the New Custom Laser dialog box (or New Custom Dot Matrix if you marked the Dot Matrix option button in the Label Options dialog box), type a name for your labels, enter their dimensions, and click OK. Your new label type is added to the Product Number list so that you can choose it in the future. |
-
Mark the Full Page of the Same Label check box if you want a whole page of labels with the same address on each one. -
If you want a single label, mark the Single Label option button, and then enter the label's row and column number. -
Put the sheet of labels in your printer, and click the Print button to print the label or sheet of labels. (If you aren't sure which paper tray to use, check your printer's documentation.) If you are printing a sheet of labels and want to print them in the future, you can click the New Document button instead of the Print button. Word creates a separate one-page document of your labels. Save this document, print as many copies as you need, and then close it. You can open this document at any time in the future to print more of these labels.  | Even though Word enables you to print a single label at a time, it is not a good idea to run a sheet of labels through a laser printer more than once. Doing so can cause labels to come off inside the printer, something that is not cheap to repair. |
 |