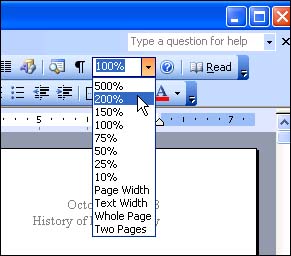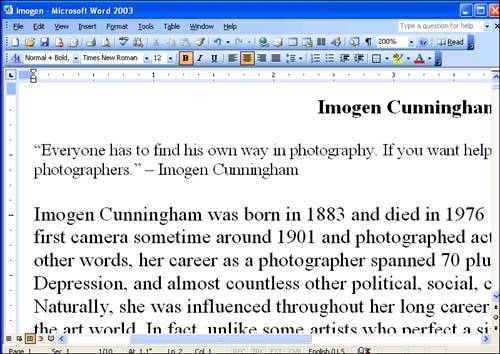Magnifying Your Document
| Word normally displays text at approximately the size it is when printed. In some situations, you might want to enlarge or shrink the text onscreen to make it easier to read, edit, and format. You change your document's magnification by adjusting the Zoom setting. You might want to change your Zoom setting if your document has especially large or small fonts, if you're printing on a paper size other than 8 1/2 by 11, or if your eyesight isn't what it used to be. When you shrink the magnification to anything less than 100 percent, the text appears smaller and you can see more of your document at once. When you enlarge the magnification to anything over 100 percent, the text appears bigger and you can see less of your document in the window. Changing the magnification of your document onscreen does not affect the way it prints; it only affects the way you view the document on your monitor. To change the Zoom setting, click the down arrow in the Zoom box at the right end of the Standard toolbar to display the Zoom list (see Figure 4.9), and then click the desired setting. Figure 4.9. Choose the desired magnification setting in the Zoom list. In Figure 4.10, the document has been zoomed to 200 percent. Word remembers the setting and uses it the next time you open the document. Figure 4.10. The Zoom setting was changed to 200 percent. If you enlarge the magnification of your document, as shown in Figure 4.10, you may need to use the horizontal scrollbar at the bottom of the Word window to bring the right side of the document into view. The four options at the bottom of the Zoom list also come in handy. They automatically adjust your document's magnification just the right amount to display the full width of the page (Page Width), the width of the text only (Text Width), the entire page (Whole Page), and two entire pages (Two Pages). In Normal view, the Text Width, Whole Page, and Two Pages options are not available.
|
EAN: 2147483647
Pages: 315