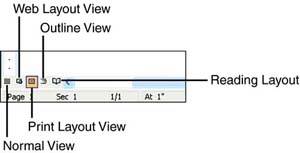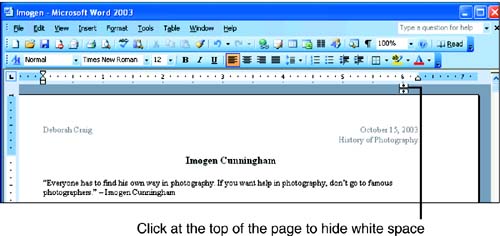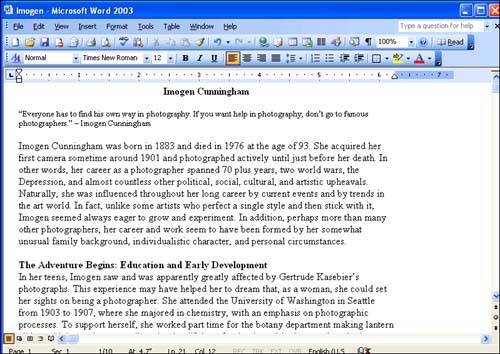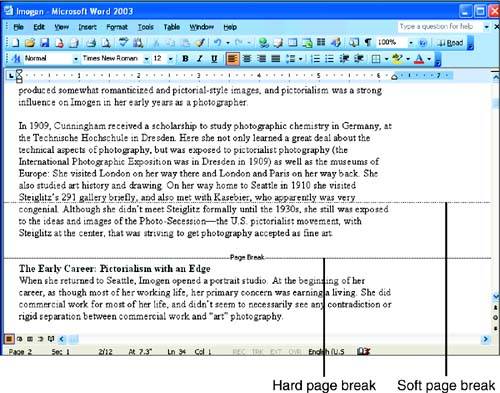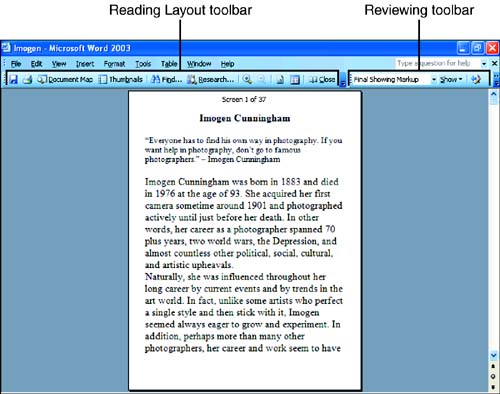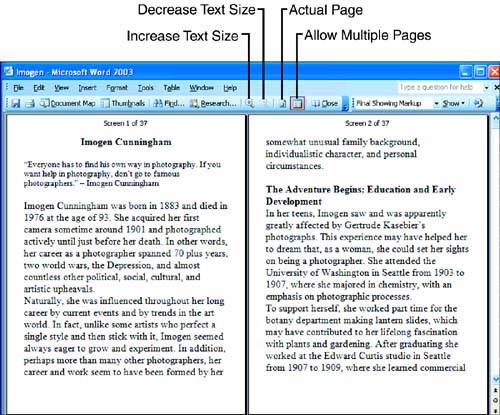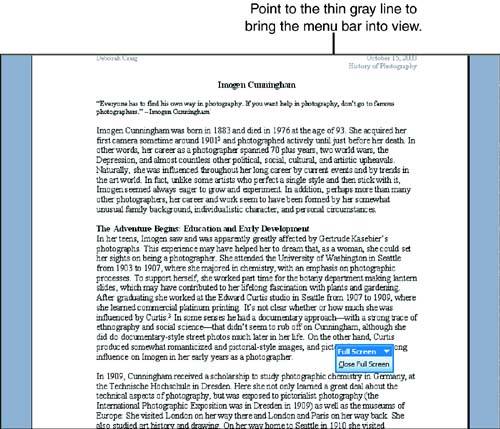Selecting a View of Your Document
| Word's view options are so plentiful that you can surely find one or two that work well for you. You can use any of these seven views to work with your documents:
You'll learn about Print Layout, Normal, Reading Layout, and Full Screen view in the next four sections. Print Preview is discussed in "Previewing a Document Before Printing" later in this hour. Web Layout view is covered in Hour 23, "Word and the Web," and Outline view is explained in Hour 13, "Working with Long Documents." You can switch among Normal, Web Layout, Print Layout, Outline, and Reading Layout views by using the five View buttons in the lower-left corner of the Word window (see Figure 4.1). Figure 4.1. Using the View buttons to switch among five of the views.
Using Print Layout ViewPrint Layout view is the default view option. If you aren't sure whether you're using it, choose View, Print Layout or click the Print Layout View button in the lower-left corner of the Word window. Print Layout view gives you the sense that you're typing directly onto a piece of paper (see Figure 4.2). It includes horizontal and vertical rulers so that you always know where your text appears on the page, and it shows you the top, bottom, left, and right margin areas. If you have typed text in the headers and footers (you learn how to do this in Hour 10, "Working With Templates"), it will be visible in the top and bottom margins. All page breaks (regardless of type) appear as a gap between the bottom edge of one page and the top edge of the next. Figure 4.2. Print Layout view enables you to see the margin areas of your document. When you are using Print Layout view, you can hide the white space at the top and bottom of each page. Point to the lower edge of the horizontal ruler, and click when the mouse pointer changes shape to become double arrows facing inward (refer to Figure 4.2). To bring the white space back into view, point to the same place and click when the mouse pointer changes shape to become double arrows facing outward. You don't have to use Print Layout view if you're typing documents with simple formatting. However, you do need to use it if you're working with more complex formatting such as columns , tables, and graphics. (These features do not display correctly in Normal view.) Using Normal ViewNormal view is useful for documents in which you just want to type and format text. The simple, uncluttered layout makes it easy to quickly scroll through the document and edit your text. To switch to Normal view, choose View, Normal or click the Normal View button in the lower-left corner of the Word window. Normal view displays only the horizontal ruler, not the vertical ruler. And it doesn't display the margin areas of the page, so you can't see headers and footers (see Figure 4.3). Figure 4.3. Normal view doesn't display the margin areas of your document. One advantage of Normal view is that unlike Print Layout view, it shows you what type of page breaks are in your document. A soft page break appears as a dotted horizontal line running across the page. A hard page break appears as a dotted horizontal line with the words Page Break on it. Figure 4.4 shows a soft and a hard page break in Normal view. Figure 4.4. Switch to Normal view if you need to see what kind of page breaks are in your document.
Using Reading Layout ViewIn Reading Layout view, text is enlarged and displayed in "screens" rather than actual pages to make it easy to read (see Figure 4.5). This view is well suited for long documents, especially ones that people have collaborated on using the Track Changes feature. This feature enables you to see who made what changes in a document. You'll learn about it in Hour 18, "Collaborating on Documents." To switch to Reading Layout view, choose View, Reading Layout, click the Reading Layout button in the lower-left corner of the Word window, or click the Read button at the right end of the Standard toolbar. Figure 4.5. Reading Layout view is designed for reading long documents. In Reading Layout view, the Reading Layout and Reviewing toolbars appear in place of the Standard and Formatting toolbars at the top of the Word window, and Word displays one or two screens of your document text. If you want to view only one screen at a time, click the Allow Multiple Pages button to turn it off (see Figure 4.6). To switch back to viewing two screens at once, click the Allow Multiple Pages button again to turn it back on. Figure 4.6. You can view two screens at once, and adjust the text size. To view the next screen press the Page Down key. Page Up brings you to the previous screen. Use any of the arrow keys or the arrows at the top and bottom of the vertical scroll bar to move one screen at a time through your document (you will only scroll one screen at a time even if Allow Multiple Pages is turned on). To adjust the size of the text as it's displayed on screen (this doesn't change how it prints), click the Increase Text Size and Decrease Text Size buttons. If you want to view the document in actual pages as they would print instead of in screens, click the Actual Page button. (Click it again to turn it off.) When you are finished, click the Close toolbar button to switch back to the previous view. The remaining features of Reading Layout view are all explained in other parts of this book:
Using Full Screen ViewIf you like working in a completely uncluttered environment, you'll appreciate Full Screen view. To switch to this view, choose View, Full Screen. (You can't switch to Full Screen view from Reading Layout view.) Your document window enlarges to cover the entire desktop (see Figure 4.7). The title bar, menu bar, and toolbars in the Word window are temporarily hidden to give you as much room as possible to see your text, and a little Full Screen toolbar appears to let you easily switch out of Full Screen view. Figure 4.7. Full Screen view gives you an uncluttered view of your document. If you want to issue a menu command, point to the thin gray line running across the top of your screen to slide the menu bar into view. Full Screen view works in conjunction with whatever other view you are using, not in place of it. In Figure 4.7, the document is in Print Layout and Full Screen view. While you are in Full Screen view, you can switch among the other views as you like. When you are finished using Full Screen view, click the Close Full Screen button on the Full Screen toolbar (or bring the menu bar into view and choose View, Full Screen again). |
EAN: 2147483647
Pages: 315
- Article 200 Use and Identification of Grounded Conductors
- Article 328 Medium-Voltage Cable Type MV
- Article 701 Legally Required Standby Systems
- Notes for Tables 11(A) and 11(B)
- Example No. D2(b) Optional Calculation for One-Family Dwelling, Air Conditioning Larger than Heating [See 220.82(A) and 220.82(C)]