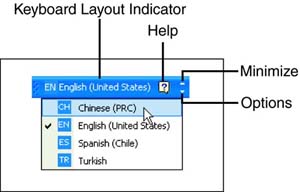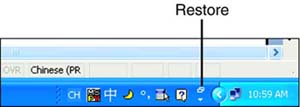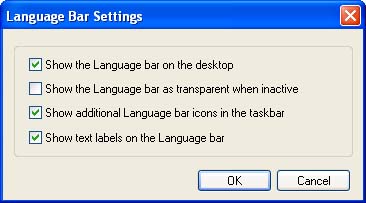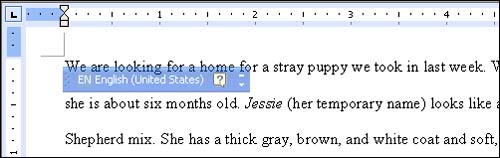Using the Language Bar
| After you have configured support for at least one language other than English, the Language bar appears on your desktop. The Language bar is part of the operating system and is available to all programs, not just Microsoft Office. You use the Language bar to switch among the input languages that you have installed and, in the case of the East Asian languages, to adjust the way the IME behaves. The button at the left end of the Language bar, the Keyboard Layout Indicator, lists an abbreviation for the currently selected input language. (Depending on whether you have text labels showing, it may also list the full name of the language.) To switch to a different language, click the button and select the other language from the drop-down list (see Figure 21.9). Figure 21.9. Click the Keyboard Layout Indicator button to select a different input language. Figure 21.10 shows what the Language bar looks like when Chinese (PRC) is selected. Note the additional buttons used to configure the IME. Figure 21.10. When Chinese (PRC) is selected as the input language, additional buttons appear on the Language bar. To move the Language bar around the desktop, point to the vertical dotted line at the left edge of the Language bar and drag when you see the four-headed arrow mouse pointer. To dock the Language bar on the task bar, click the Minimize button in the upper-right corner of the bar. Figure 21.11 shows the Language bar after it's been docked . Figure 21.11. Minimize the Language bar to dock it on the task bar. If you later want to restore it to the desktop, click the Restore button immediately above the Options button (or right-click the Language bar and click Restore the Language Bar). To change the way the Language bar behaves, follow these steps:
To get more assistance with using the Language bar, click the Help button on the Language bar and then choose Language Bar Help. If you have installed an East Asian language and it's currently selected, the Help menu will also include a command to display the IME help. (The exact name of this command varies depending on the specific East Asian language that's currently selected.) |
EAN: 2147483647
Pages: 315