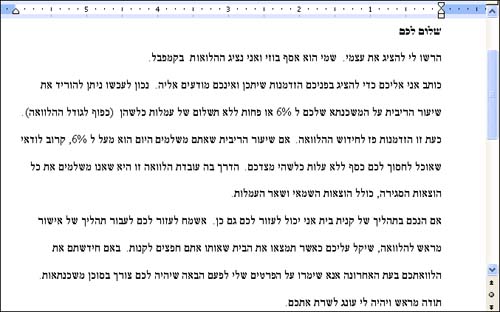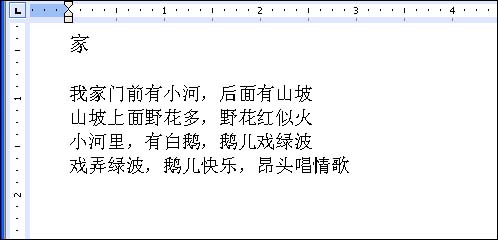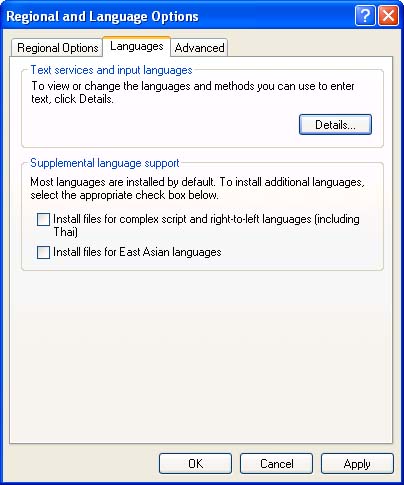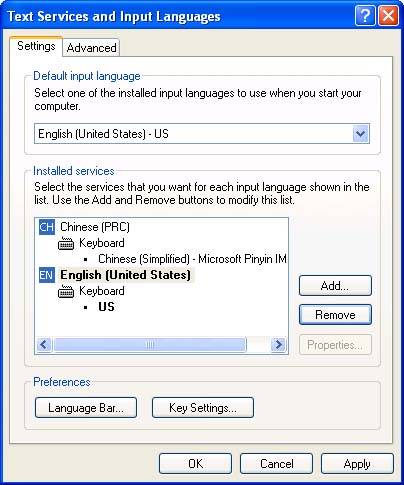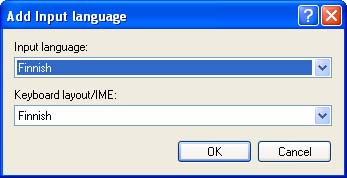| In the context of configuring multilingual support on your computer, you can divide languages into three groups (keep in mind that these groups do not reflect similarities based on linguistic features; the languages in each group just have similar configuration requirements): -
Built-in languages This group includes all languages other than those in the remaining two groups. You can read text written in these languages without making any changes to your Windows XP or Office 2003 installation. To input and edit text in these languages, you don't need to install any additional files, but you do need to make some configuration changes, as described in the next three sections. Figure 21.1 shows a portion of a folk tale written in Turkish, one of the built-in languages. Figure 21.1. Turkish is an example of one of the built-in languages.  -
Complex script and right-to-left languages This group includes Arabic and Hebrew (right-to-left languages), as well as Armenian, Georgian, Thai, Vietnamese, and all of the Indic languages (complex script languages). You have to install additional support before you can read or edit documents in these languages. Figure 21.2 shows a note in Hebrew describing a company's mortgage services. Figure 21.2. Hebrew is an example of a right-to-left language. 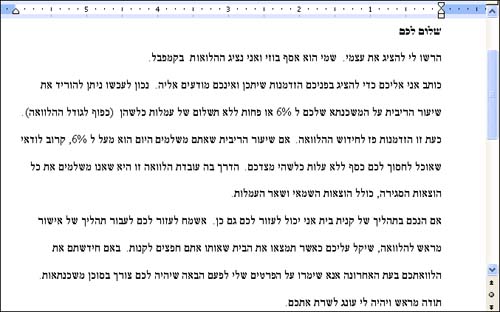 -
East Asian languages This group includes Chinese (both traditional and simplified), Japanese, and Korean. These languages can't be typed on a standard keyboard without using a special input system that converts keystrokes into phonetic and ideographic characters . You have to install these input systems, called IMEs (Input Method Editors) , before you can read or edit documents in these languages. Figure 21.3 shows the lyrics to a folk song in simplified Chinese characters. Figure 21.3. Simplified Chinese is an example of an East Asian language. 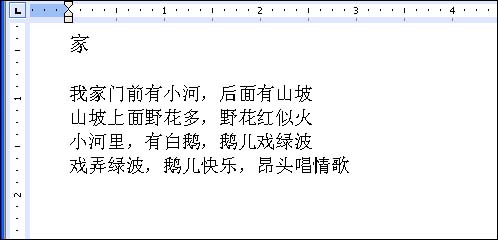 To prepare Word for typing, editing, and formatting text in one or more non-English languages, you need to configure support at three levels: Windows XP, Office 2003, and Word. The specific steps are described in the next three sections. Windows XP Configuration You must be logged on to your computer as a user with administrator rights to configure multilingual support for Windows XP. The support will be added for all users. If you want to configure your computer to support a complex script or right-to-left language, or an East Asian language, follow this set of steps and the next. Otherwise, skip to the next set of steps: -
Choose Start, Control Panel . If you're using Category view, click the Switch to Classic View link in the upper-left corner of the Control Panel to switch to Classic view. -
Double-click the Regional and Language Options icon. -
Click the Languages tab (see Figure 21.4). Figure 21.4. Use the Languages tab of the Regional and Language Options dialog box to add support for one or more languages. 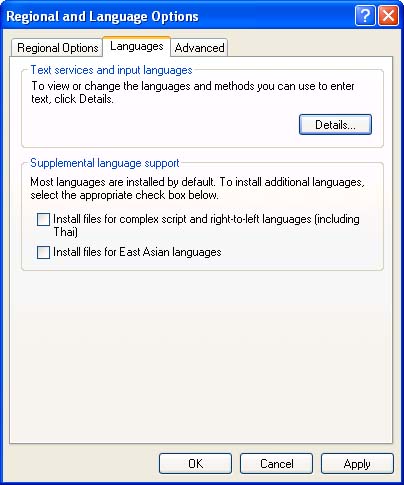 -
Only if you are configuring your computer to support a complex script or right-to-left language, mark the Install Files for Complex Script and Right-to-left Languages (Including Thai) check box. Only if you're configuring support for an East Asian language, mark the Install Files for East Asian Languages check box. -
When you mark either of these options, the Install Supplemental Language Support message box appears to tell you how much disk space the files will require and to inform you that the files will be installed when you click OK or Apply in the Regional and Language Options dialog box. Click OK to close the message box. Locate your Windows XP CD and insert it when prompted. -
When you're asked to restart your computer, click Yes .  | If you want to remove support for complex script and right-to-left languages, or for East Asian languages, simply clear the associated check box. |
To install operating system services for your language, follow these steps: -
Choose Start, Control Panel . If you're using Category view, click the Switch to Classic View link in the upper-left corner of the Control Panel to switch to Classic view. -
Double-click the Regional and Language Options icon. -
Click the Languages tab (see Figure 21.4). -
Click the Details button to display the Text Services and Input Languages dialog box. -
Click the Settings tab. This tab lists the services that are installed for each input language (see Figure 21.5). In Figure 21.5, Simplified Chinese has already been added. Figure 21.5. Use the Settings tab of the Text Services and Input Languages dialog box to manage your input languages and their keyboard layouts/IMEs. 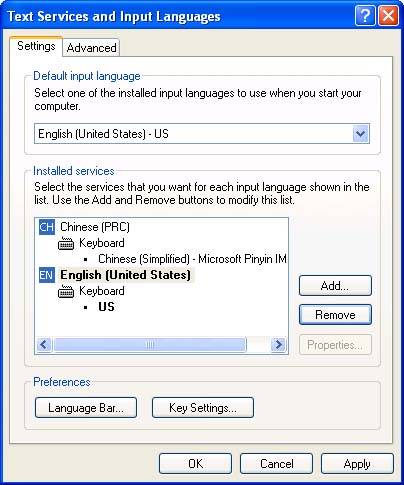 -
To add an input language, along with its keyboard layout or IME, click the Add button. -
In the Add Input Language dialog box that appears, select the input language that you want to add in the Input Language drop-down list, and then select a keyboard layout or IME in the Keyboard Layout/IME drop-down list. In Figure 21.6, Finnish will be added as an input language. Figure 21.6. Use the Add Input Language dialog box to add the languages you want to be able to type and edit. 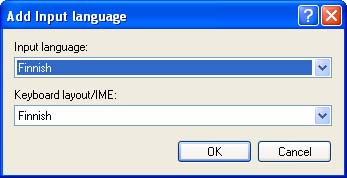  | If you or someone else has installed speech and handwriting support on your computer, you will see two additional drop-down lists in the Add Input Language dialog box. |
-
Click OK twice to close the dialog box.  | If you are living or traveling in a region that uses a language other than U.S.-based English, or if you're just working with documents in the local language, you might want to switch the default formats that your programs (including Word) use for the dates, times, numbers , and currency to match local conventions. To do this, click the Regional Options tab of the Regional and Language Options dialog box and choose the desired language in the drop-down list. |
Office 2003 Configuration After you have added system support for your languages, as described in the preceding section, you need to tell Office about the languages as well. Taking the following steps will give your Office applications (including Word) the ability to detect when you're typing in a different language and to automatically use the appropriate proofing tools for that language. Various commands and options specific to your installed languages will also be added to the menu systems and dialog boxes of your Office applications. To add Office 2003 support for your input language(s), follow these steps: -
Click Start, All Programs, Microsoft Office, Microsoft Office Tools, Microsoft Office 2003 Language Settings . The first time you issue this command, you may be asked to insert your Office 2003 CD. -
In the Microsoft Office 2003 Language Settings dialog box (see Figure 21.7), select the desired language or languages group in the Available Languages drop-down list, click the specific language in the list below, and click the Add button to add it to the Enabled Languages list. Figure 21.7. Use the Microsoft Office 2003 Language Settings dialog box to add the languages that you want to be able to type and edit.  -
Repeat this step for other languages. Then click OK . A message box appears informing you that you need to quit and restart your open Office applications. Click Yes . Now that you've completed the process of installing system support and Office support for your input language, you're ready to explore the details of working with your language in Word. Word 2003 Configuration After you've followed the steps in the preceding section, your Office applications will contain additional fonts, menu commands, dialog boxes, and so on. The specific changes to your interface will vary tremendously depending on the language. For example, when Chinese support is installed, the Format menu contains an Asian Layout command, and the Options dialog box contains an Asian Typography tab. And if you install an Indic language, you will have additional Indic language formats for page numbers, numbered and bulleted lists, and so on. There are a few options that you can change in order to make working with multiple languages easier and more efficient. This section explores the multilingual features that are available in Word. If you want to automatically switch among keyboard layouts depending on where the insertion point is located, follow these steps: -
Choose Tools, Options . -
Click the Edit tab. -
Mark the Auto-Keyboard Switching check box and click OK . Now that you've completed these steps, when you click in text in a particular language in your Word document, the Keyboard Layout Indicator in the Language bar will automatically switch to that language (see "Using the Language Bar" later in this hour ). (This assumes that you have followed the steps in the preceding two sections to install support for that language.) This saves you the step of switching languages manually when you want to edit a block of text in a particular language. This next set of steps confirms that Word is set up to automatically detect the language of the text surrounding the insertion point (this is the default behavior). When this option is enabled, Word automatically uses the appropriate set of proofing tools for each language in your document. -
Choose Tools, Language, Set Language . -
In the Language dialog box, mark the Detect Language Automatically check box, and click OK . When you click in text of a different language, the new language will automatically be listed in the Language field toward the right end of the status bar. In Figure 21.8, the insertion point is located in Spanish text, so the Language field indicates Spanish. Figure 21.8. Word's status bar lists the currently selected input language.   | Word can't automatically detect all languages. Here is the list of languages it can detect: Arabic, Chinese (simplified), Chinese (traditional), Danish, Dutch, English, Finnish, French, German, Greek, Hebrew, Italian, Japanese, Korean, Norwegian, Polish, Portuguese, Russian, Spanish, Swedish, and Thai. |
If you start a spelling or grammar check when a language other than English is listed in the status bar, Word will use that language's proofing tools, assuming they are installed. |