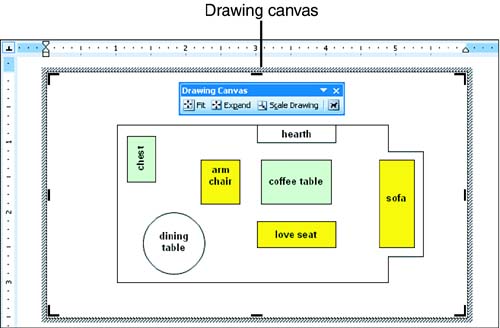Using a Drawing Canvas
| The drawing canvas provides an area on which you can draw multiple objectsincluding WordArt imagesand keep them together as you manipulate them. If you place your drawing objects on a drawing canvas, you can treat them as a unit without having to group them together (see "Grouping Images" later in this hour ). As you learned in the last hour, when you draw shapes using drawing tools on the Drawing toolbar, Word automatically places them within a drawing canvas, as shown in Figure 17.21. (Note the black sizing handles on the drawing canvas.) If you haven't yet drawn any shapes but want to start with an empty canvas, you can choose Insert, Picture, New Drawing to insert an empty drawing canvas in your document, and then draw objects on top of it. Figure 17.21. The drawing canvas keeps multiple objects together. Word places your drawing canvas inline. If you want to apply a text-wrapping option to your canvas, you can do so using the same steps as described in "Controlling the Text Flow Around an Image" earlier in this hour. You can resize a drawing canvas by dragging its handles on the sides and corners. When you do this, the objects within the canvas stay the same size, and Word does not allow you to shrink the canvas smaller than the size required to hold the objects it contains. To delete a drawing canvas and all of the objects it contains, select it (click anywhere on its border) and press the Delete key. If you'd rather not have a drawing canvas appear automatically when you draw a shape with a drawing tool, follow these steps to turn it off:
If you clear this check box, your drawing objects will automatically be formatted with the In Front of Text text-wrapping option when you add them to your document.
If you want to take an object off the drawing canvas, simply drag it off with the mouse. You can now manipulate it independently. To move an existing object onto the drawing canvas, apply a text-wrapping option if the object is inline, and then drag it onto the canvas. The drawing canvas automatically appears with the Drawing Canvas toolbar (refer back to Figure 17.21), which contains three tools designed specifically for manipulating a drawing canvas:
If you don't see the Drawing Canvas toolbar, right-click a blank part of the drawing canvas and choose Show Drawing Canvas Toolbar. |
EAN: 2147483647
Pages: 315