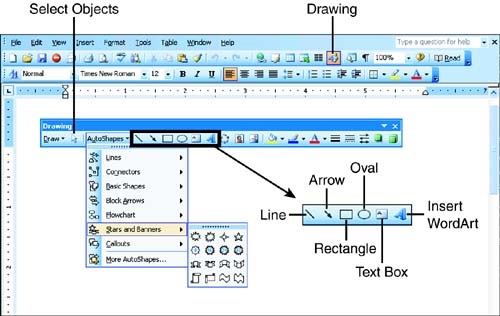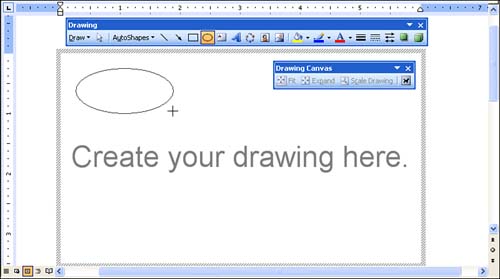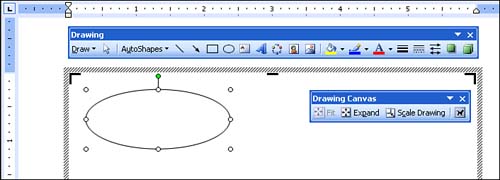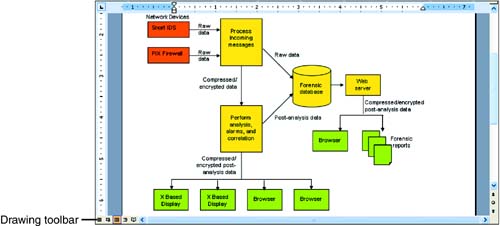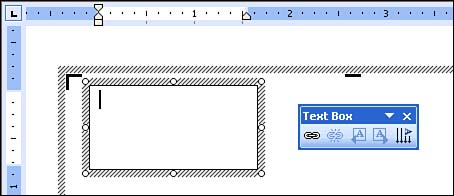Drawing Shapes Sometimes you don't need a complex image in your documentyou just need something simple, such as an arrow or a box. Word's Drawing toolbar lets you quickly draw all manner of arrows, rectangles, ovals, callouts, banners, and so on. (You can also create text boxes, which are discussed at the end of this section.) Figure 16.14 shows one example of a drawing you can create with Word's drawing tools. After you have inserted a drawing object, you can modify the image in a variety of ways, as you'll see in the next hour . -
Click the Drawing button on the Standard toolbar (see Figure 16.15). Figure 16.15. The Drawing toolbar contains a wide variety of tools for creating and manipulating drawing objects. 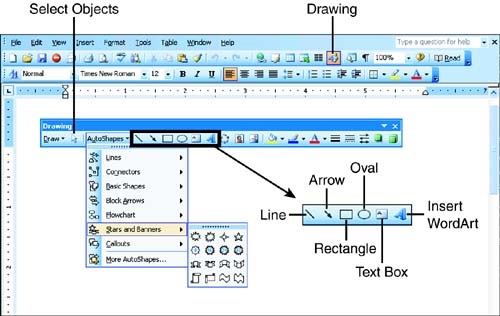 -
The Drawing toolbar appears docked at the bottom of the Word window by default. In Figure 16.15, it has been moved and is floating over the Word window. -
Click the drawing tool that you want to use. The tools for basic shapes (lines, arrows, boxes, and so on) are available directly on the toolbar. If you want a more unusual shape, click the AutoShapes button, point to the category that you want to use, and click the shape in the submenu. (In Figure 16.15, the Stars and Banners submenu is displayed.) -
As soon as you click a drawing tool, an empty drawing canvas appears, along with the Drawing Canvas toolbar. The drawing canvas, which you'll learn more about in the next hour, can help you keep all of the shapes in your drawing together. (Don't worry, you'll also learn how to turn off the drawing canvas if you're used to earlier versions of Word that didn't use it.) Point with the crosshair mouse pointer to the upper-left corner of the spot where you want the shape to go, and drag diagonally down and to the right (see Figure 16.16). Or, in the case of lines and arrows, simply point to the location where you want the line or arrow to begin and drag to the location where you want it to end. (If you or someone else has already turned off the drawing canvas, you will draw your shape on the document itself.) Figure 16.16. Drag over an area within the drawing canvas to create the shape. 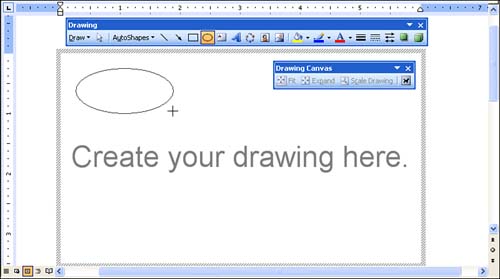 -
Release the mouse button to finish drawing the shape (see Figure 16.17). The shape will be surrounded by two or more selection handles (white circles) and, in the case of two- or three-dimensional shapes, with one rotate handle (a green circle). Figure 16.17. The object you drew is automatically selected. 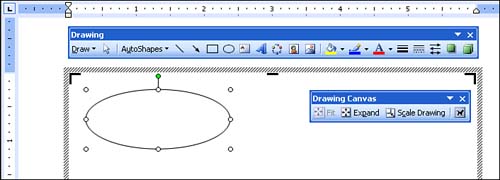 Figure 16.14. This software architecture drawing is an example of what you can create with Word's drawing tools. 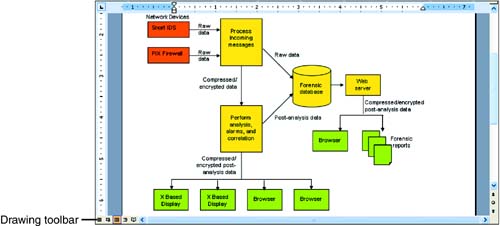  | If you plan on drawing several objects using the same tool (for example, you want to draw several lines), double-click the button in step 3. It will stay turned on as long as you want to use it. When you're finished, click it again to turn it off. (This does not work for the tools in the AutoShapes menu.) |
 | If you are using the Rectangle tool and want to draw a perfect square, hold down the Shift key as you drag. This also works with the Oval tool to get a perfect circle, the Star tool to get a perfectly proportioned star, and so on. |
To delete a drawing object, click it to select it. When you see the selection handles, press the Delete key. One drawing object that deserves special attention is the text box. The Text Box tool on the Drawing toolbar lets you draw a rectangular box in which you can type text. Putting text in a text box gives you control over the position of the text in your document because you can drag the text box around just as you do other drawing objects (see the next hour). In Figure 16.14 earlier in this hour, the text labels in the diagram were all created with text boxes. (Their borders were removed, and some of them were placed on top of other drawing objects.) To create a text box, click the Text Box tool, drag to create a rectangle of about the right size, and then release the mouse button. An insertion point appears in the box to let you type text, and the Text Box toolbar appears in your Word window (see Figure 16.18). Figure 16.18. When a text box is selected, an insertion point appears in it to let you type. 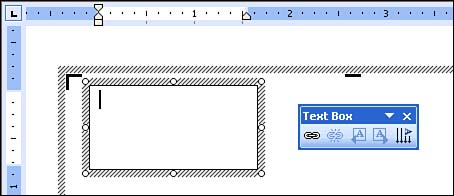 After you've typed your text, you can apply all the usual font and paragraph formatting to it. In addition, you can format the box itself, adjusting the appearance of the borders, changing the fill color , and so on. (You'll learn these techniques in the next hour.)  | In addition to creating text boxes with the Text Box tool, you can type text into any drawing object (with the exception of lines and arrows) by right-clicking it and choosing Add Text in the context menu. An insertion point appears in the object. Type the text as you would in a text box. |
 |