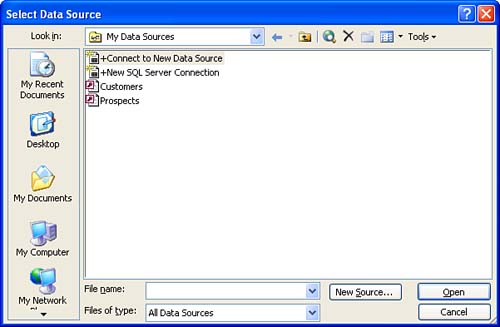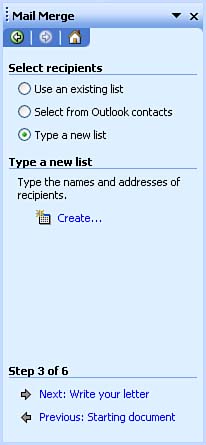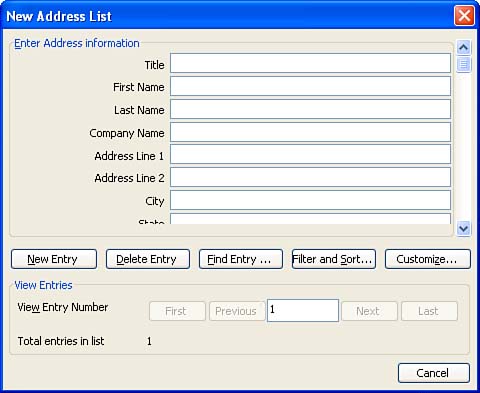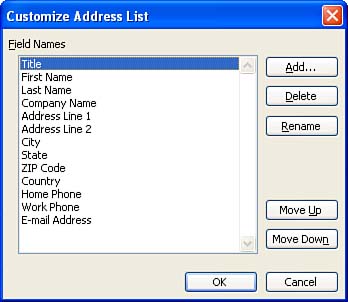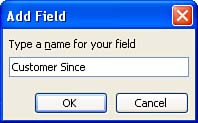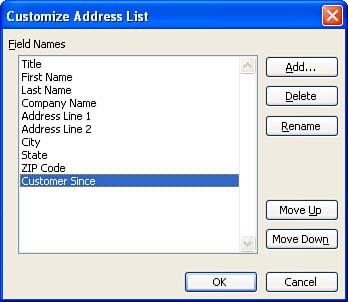Choosing the Fields in Your Data Source
| In this part of the mail merge process, you tell Word which document you want to use as your data source. You can either create a new data source or open an existing one. The key step in creating a new data source is telling Word which fields you want to use. Typical fields are first name, last name , company, address, city, state, ZIP code, and so on. Include a field for any piece of information that you might want to use in your main document. For example, if you want to refer to the recipient's job title in your form letters , be sure to include a job title field. (When you are entering your records, as described in the next section, you can always leave a field blank if you don't have that piece of data for a particular recipient.)
If you already have a data source you want to use, mark Use an Existing List instead of Type a New List in step 1 of the following steps and click the Browse link to display the Select Data Source dialog box (see Figure 14.3). If your data source is in a file format other than an Access database ( .mdb ) file, be sure that All Data Sources is selected in the Files of Type drop-down list. Locate and select your data sourcethere is a good chance it will be stored in the My Data Sources folder, which is Word's default location for data sourcesand then click the Open button. You can then skip the remainder of these steps and the next section, "Entering Records and Saving Your Data Source," and go directly to "Sorting and Editing the Data Source." Figure 14.3. Use the Select Data Source dialog box to select an existing data source.
Follow these steps to create your data source and specify the fields you want to use:
|
EAN: 2147483647
Pages: 315
- Chapter III Two Models of Online Patronage: Why Do Consumers Shop on the Internet?
- Chapter VI Web Site Quality and Usability in E-Commerce
- Chapter VIII Personalization Systems and Their Deployment as Web Site Interface Design Decisions
- Chapter XI User Satisfaction with Web Portals: An Empirical Study
- Chapter XII Web Design and E-Commerce