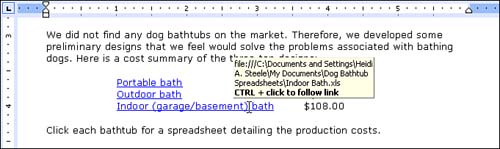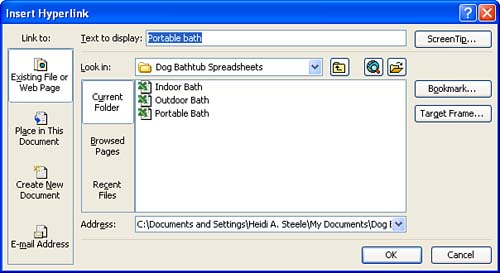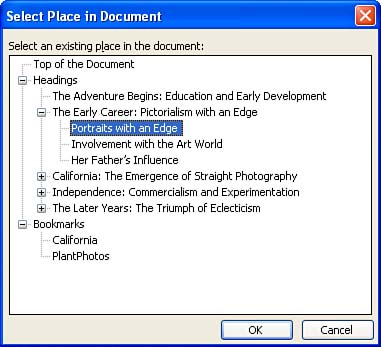Inserting Hyperlinks
Inserting HyperlinksA hyperlink is a "clickable" piece of text or a graphic that leads to another location (the target of the hyperlink). With Word's Hyperlink feature, you can create links to other documents on your computer or network, to specific locations within a document, or to Web pages. Keep in mind that hyperlinks are useful only if your readers will view the document onscreen. Figure 13.15 shows a hyperlink that points to an Excel spreadsheet. Note that when you point to a hyperlink, its target appears in a ScreenTip. Figure 13.15. You can see where a hyperlink will take you by pointing to it.
Linking to Another DocumentIf you add hyperlinks to other documents, you can lead your readers to associated information without cluttering up your own document. If you want people to review several documents stored in different locations on your network, you can make it easy for them by giving them a short Word document that contains only hyperlinks to these documents. In this case, the Word document would function as a sort of table of contents. (This particular use of hyperlinks only works if the people who will be reading your document are also on your network.) Follow these steps to insert a hyperlink to a document on your own computer or network:
The hyperlink text is now colored and underlined . When you point to it, the address of the target document appears in a ScreenTip. Ctrl+click the hyperlink. Word may display a warning about clicking hyperlinks. If it does, click the Yes button. (This assumes that you trust the document you hyperlinked to does not contain any viruses.) In a moment, Word displays the document. If the document was created in another application, it launches that application and opens the document within it. When you're finished viewing the document, close it.
Linking to a Specific Location in a DocumentIf you've written a long Word document that people will view onscreen, consider adding some hyperlinks at the top of it that point to the main sections within the document. (You can also create hyperlinks in the main sections that lead back to the top of the document.) Follow these steps to insert a hyperlink to a heading or a bookmark in the current document:
Word creates the colored and underlined hyperlink. When you point to it, the ScreenTip lists the specific location in the document. Ctrl+click the hyperlink to test it. You can also create a link to a bookmark in another document. (You can't create a link to a heading in another document. If you want the link to point to a heading, insert a bookmark at that heading.) To do so, navigate to and select the file from the Insert Hyperlink dialog box, and then use the Bookmark button to select the bookmark in that file. Linking to a Web PageIf you like, you can create hyperlinks that lead to Web pages. You might, for example, want to point your readers toward Web sites (or Web pages on your company intranet) that contain information related to topics in your document. To add a hyperlink to a Web page, follow these steps:
The hyperlink text is now colored and underlined. When you point to it, the address of the target Web page appears in a ScreenTip. Try Ctrl+clicking the hyperlink. In a moment, Word displays the target Web page. (You may be prompted to connect to the Internet if you disconnected after following steps 3 and 4 in the previous list.) Modifying or Deleting a HyperlinkIf you want to modify a hyperlink, right-click it and choose Edit Hyperlink in the context menu to display the Edit Hyperlink dialog box. This dialog box looks just like the Insert Hyperlink dialog box. Make any changes you like to the hyperlink, and click OK. To remove a hyperlink (thus converting the hyperlink text to regular text), right-click it and choose Remove Hyperlink in the context menu.
|
EAN: 2147483647
Pages: 315