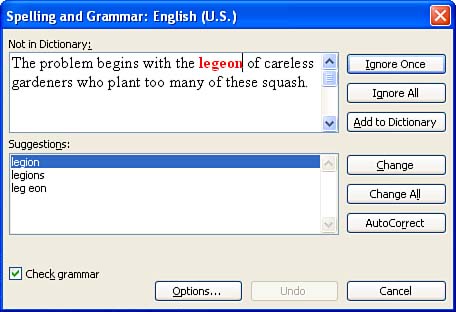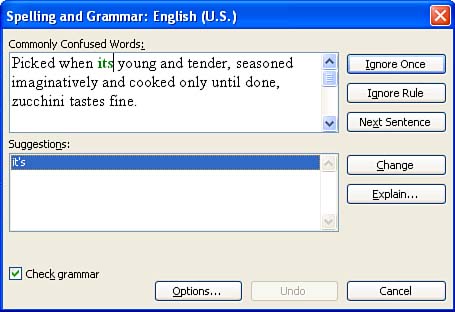| The spell checker lets you check the spelling (and grammar) of an entire document all at once. You won't really need to use it if you use automatic spelling checking to fix your spelling " on-the-fly ." However, if you've disabled automatic spell checking, or if you're working on a rather large document, the spelling and grammar checker comes in handy. -
Press Ctrl+Home to move the insertion point to the top of the document. (The spell check starts at the location of the insertion point.) -
Click the Spelling and Grammar button on the Standard toolbar (or press F7 , or choose Tools, Spelling and Grammar ) to start checking your document (see Figure 11.10). Figure 11.10. Click the Spelling and Grammar button in the Standard toolbar to start the spelling and grammar check.  -
Word displays the Spelling and Grammar dialog box (see Figure 11.11). As soon as you click a button in the dialog box to tell Word how to handle a possible misspelling or grammatical error, it goes on to the next error. When Word finds a spelling error, it highlights it in red in the top half of the dialog box. If you see the correct spelling, click it and click the Change button (or click Change All to change it throughout the document). Figure 11.11. The Spelling and Grammar dialog box enables you to check the spelling and grammar in your document all at once. 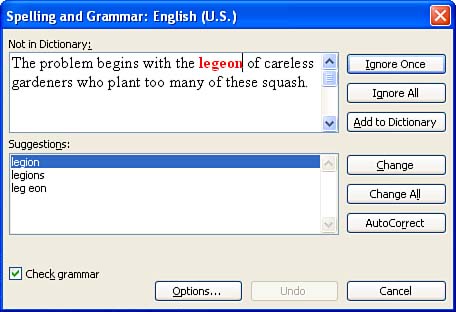 -
If you would like Word to correct the spelling of a particular word for you automatically every time you type it this way in the future, select the correct spelling in the bottom half of the dialog box and click the AutoCorrect button.  | If you don't want Word to look for grammatical problems during the spell check, clear the Check Grammar check box in the lower-left corner of the Spelling and Grammar dialog box. |
-
Sometimes Word doesn't offer the correct spelling for a misspelled word. If this happens, select the word in the top half of the dialog box, type over it with the correct spelling, and click the Change button. -
If the word is spelled correctly and you plan to use it often, click the Add to Dictionary button to add it to the dictionary. -
To leave the word as is, click Ignore Once to ignore it this once or Ignore All to ignore it throughout the document. -
If you have included grammar in your spell check, Word will highlight possible grammatical errors in green in the top half of the dialog box. If you see a correction you like in the bottom half of the dialog box, select it and click the Change button (see Figure 11.12). Figure 11.12. By default, Word includes grammar checking with your spell check. 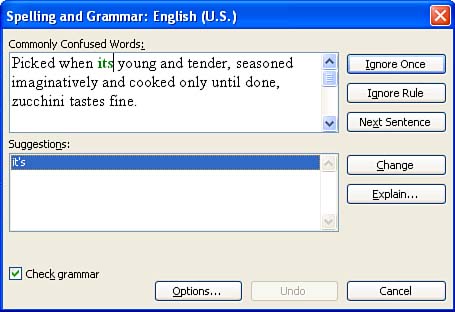 -
If you don't want Word to suggest fixes of this type in the rest of the document, click the Ignore Rule button. (Click Explain if you need to know more about the rule it is using.) -
When Word has finished the spell check, it displays a message box to inform you of that fact. Click OK .  | If you want to exclude a section of your document from the spell check, select the text before running the spell check and choose Tools, Language, Set Language. In the Language dialog box, mark the Do Not Check Spelling or Grammar check box, and click OK. |
|