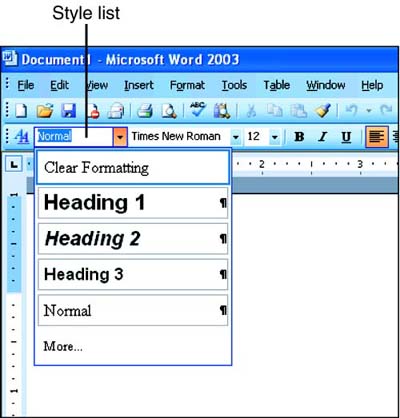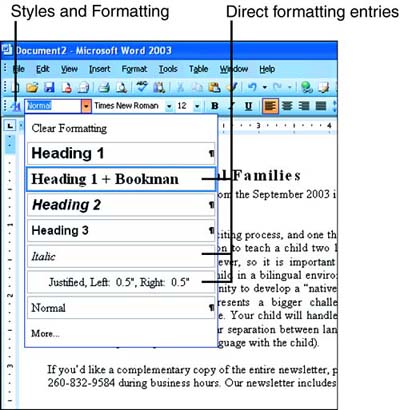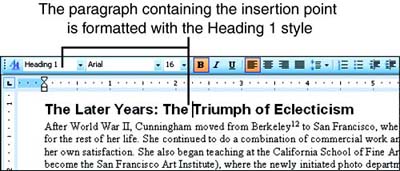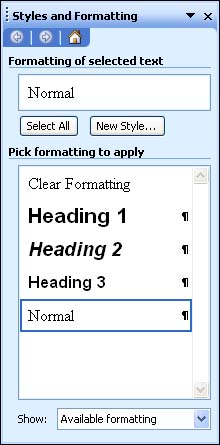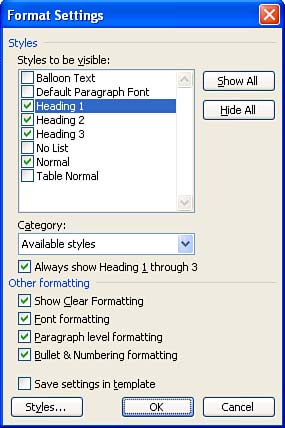Applying Styles
| The styles that are available in your document are listed in the Style list on the Formatting toolbar (see Figure 9.1). Figure 9.1. The Style list gives you access to your available styles. The style names appear with the font formatting that is specified in the style, as well as the alignment and indention paragraph formatting. To the right of all paragraph styles is a paragraph symbol (). The styles in the Style list in Figure 9.1 come with the Normal template. Normal is the default paragraph style. Heading 1, Heading 2, and Heading 3 are paragraph styles that you can use to format your headings. (You'll learn more about them in "Creating Styles for Your Headings" later in this hour .) Clear Formatting strips all the formatting from the selected textincluding formatting you've applied via a style and formatting you applied manually ( direct formatting)and reapplies the default Normal style. And the More command displays the Styles and Formatting task pane, which you'll use extensively in this hour. By default, as you apply direct formatting to your text, entries for the direct formatting also appear in the Style list. Figure 9.2 shows the style list for a document in which some direct formatting has been applied. The Heading 1 style was used to format a paragraph, and then the user selected the paragraph and applied the Bookman font. Some text was italicized, and some text was indented and justified. Figure 9.2. By default, the Style list also includes entries for direct formatting. To apply a character or paragraph style using the Style list, follow these steps:
To apply a style using the Styles and Formatting task pane, follow these steps:
In step 2 of the preceding steps, if you want to apply your style to all of the text in your document that's currently formatted with the same combination of direct formatting or with a particular style, simply click in one block of text that is formatted with the style or direct formatting you want to replace. Then click the Select All button in the Styles and Formatting task pane to select all instances of the same formatting/style in your document. To check what style you've applied in a particular location, just click in the text. The Style list in the Formatting toolbar displays the style in effect at the location of the insertion point. In Figure 9.3, the insertion point is in a paragraph formatted with the Heading 1 style, so this style name appears in the Style list. Figure 9.3. To check what style you've applied, click in the text and look at the Style list. Customizing Your Style ListIf you have a hard time finding your styles in the Styles list or the Styles and Formatting task pane amidst all of the direct formatting entries, you can hide the direct formatting entries, and even pick and choose what styles you'd like to see. To do so, follow these steps:
To give you an idea of how you might use a custom view of styles, let's say you have created a set of your own styles and modified the built-in heading styles Heading 1, Heading 2, and Heading 3 to contain just the formatting you want in your headings. If these are the only styles you need, you can follow the preceding steps to customize your style list, choosing User-Defined Styles in step 3, and marking the Always Show Heading 1 through 3 and Save Settings in Template check boxes in step 4. |
EAN: 2147483647
Pages: 315