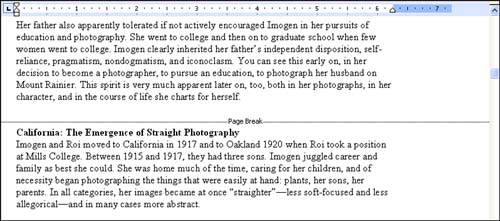Controlling Page Breaks
| As you know, Word inserts automatic page breaks when your pages are full of text. If you want to break a page that isn't full, you have to insert a manual (or hard) page break. You might want to insert a manual page break to end a section of a report or to separate a title page from the rest of the document. The steps to insert a manual page break are extremely simple:
A manual page break looks just like an automatic page break in Print Layout view. In Normal view, however, it is labeled with Page Break , as shown in Figure 8.17. Figure 8.17. A manual page break appears in Normal view as a dotted line with the words Page Break on it. If you revise text above a manual page break, you probably will end up bumping the break into the wrong place in your document. If this happens, just delete it and reinsert it in the desired location. To delete a manual page break in Normal view, click on the break and press Delete, or, if your insertion point is just past the break, press Backspace. If you're in Print Layout view, press Delete if your insertion point is immediately above the break and press Backspace if your insertion point is just after it. |
EAN: 2147483647
Pages: 315