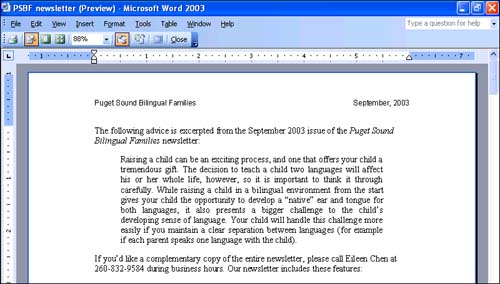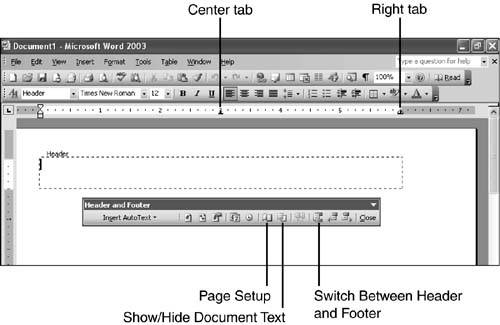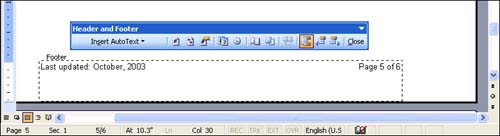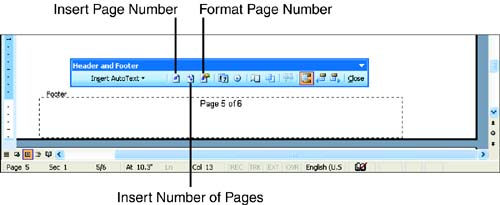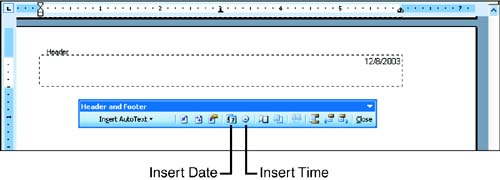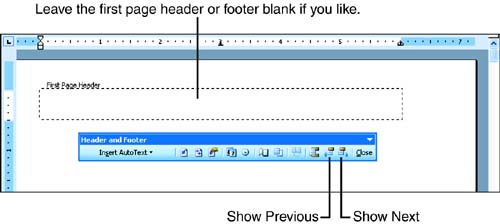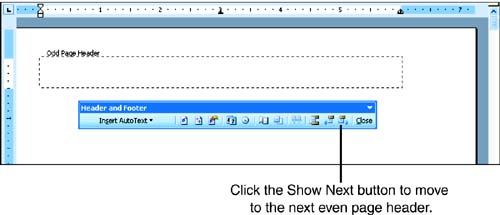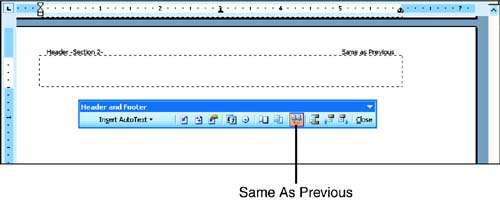Creating Headers and Footers
| A header appears at the top of every page, and a footer appears at the bottom of every page. You might want to use headers and footers to display the document title, your name, the name of your organization, and so on. Figure 8.6 shows a document in Print Preview. The name of the organization and the date are entered in the header, so they print on every page. Figure 8.6. By default, the text in headers and footers prints on every page of your document. As you'll see, Word makes it easy to center and right-align header and footer text by providing a center tab in the middle of the header and footer and a right tab at the right edge of the header and footer. To create a header and/or footer, follow these steps:
By default, the document text is dim but visible when you're working with headers and footers. If you like, you can hide it completely by clicking the Show/Hide Document Text button in the Header and Footer toolbar. To bring the document text back into view, click the toolbar button again. If you want to display the Page Setup dialog box to modify the header or footer (see "Creating a Different Header or Footer on the First or Odd and Even Pages"), click the Page Setup toolbar button. To delete text in your header or footer, activate the header or footer area and then delete the text by using any of the usual methods . To delete a field, double-click it or drag over it and then press the Delete key. If you want to see clearly what text is a field and not normal text, choose Tools, Options. In the View tab of the Options dialog box, display the Field Shading drop-down list and choose Always (if you want your fields to always be light gray) or When Selected (if you only want your fields to appear light gray when you click them). Then click OK. Inserting the Page Number or Date in the Header or FooterThe Header and Footer toolbar makes it easy to insert fields for the page number and the date or time (see Figure 8.9). As with the page number field, fields for the date and time automatically update to display the current date and time. Figure 8.9. The Header and Footer toolbar has buttons that make it simple to add page numbering. To insert the page number in the header or footer, follow these steps:
If you want to begin page numbering with a number other than 1, click the Format Page Number button on the Header and Footer toolbar to display the Page Number Format dialog box, type the desired number in the Start At text box, and click OK. If you have divided your document into multiple sections (see "Varying the Page Formatting in Your Document" later in this hour), Word automatically continues the page numbering from one section to the next . To restart the page numbering in each section, activate the header and footer in each section, as described in "Creating Different Headers and Footers in Different Sections of Your Document" later in this hour , display the Page Number Format dialog box, and enter 1 in the Start At text box. To insert the date or time in the header or footer, follow these steps:
Word inserts the date field in the default format. If you want to change the default to something else (from 11/18/03 to November 18, 2003, for example), choose Insert, Date and Time to display the Insert Date and Time dialog box, click the format you want in the Available Formats list, click the Default button, click Yes, and then click OK. You'll learn more about the Date and Time dialog box in Hour 12. Creating a Different Header or Footer on the First or Odd and Even PagesWord gives you a straightforward way to create a different header and footer for the first page of a multipage document. The most common reason to do this is to keep the header and footer from printing on the first page. And it is equally easy to create different headers and footers for your odd and even pages. You may want to do this if the document is to be double-sided and bound. In many documents, you want to print the header and footer on every page but the first. For example, you probably don't want the page number to appear on the first page of a letter. To suppress the header and footer on the first page of a document, you tell Word that you want a different header and footer on the first page, and then you simply leave the first page header and footer blank:
To create different headers or footers for odd and even pages in your document, follow these steps:
Creating Different Headers and Footers in Different Sections of Your DocumentIf you divide your document into sections, as described in "Varying the Page Formatting in Your Document" at the end of this hour, you can then create different headers and footers in each section. You might do this if you're printing a long document with multiple chapters and you want to include the chapter name and number in the header or footer, for example. Word makes a less-than -intuitive assumption about headers and footers in documents that are divided into multiple sections. Unless you tell it otherwise , Word makes the header and footer text in each section the same as the previous section. You have to turn off this feature if you want to vary the header and footer text from section to section. Figure 8.13 shows the header in section 2 of a document. Note that the section number appears on the left side of the header and Same As Previous appears on the right side. To "unlink" the header and footer in the current section from the previous section, click the Link to Previous button in the Header and Footer toolbar to turn it off (it's turned on by default). Figure 8.13. Click the Link to Previous button to unlink the header and footer from the previous section. You have to do this in each section individually. After the sections are unlinked , you can click the Show Previous and Show Next buttons in the Header and Footer toolbar to move from section to section and type and format each one separately.
|
EAN: 2147483647
Pages: 315