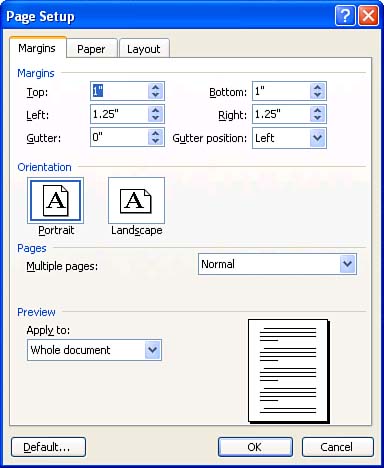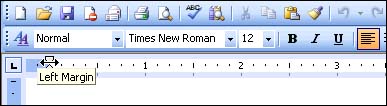| The default margins are a perfectly good starting point, but you frequently encounter situations in which you need to change them. For example, you might want to narrow the margins to fit more text on the page, increase the top or left margin to make room for a preprinted letterhead, or widen the inner margins for a document that will be bound. To change the margins using the Page Setup dialog box, follow these steps: -
Choose File, Page Setup to display the Page Setup dialog box.  | As a shortcut, you can display the Page Setup dialog box by double-clicking in the shaded margin areas at the ends of the horizontal and vertical rulers. |
-
Click the Margins tab if it isn't already in front (see Figure 8.1). Figure 8.1. Use the Margins tab of the Page Setup dialog box to change your margins. 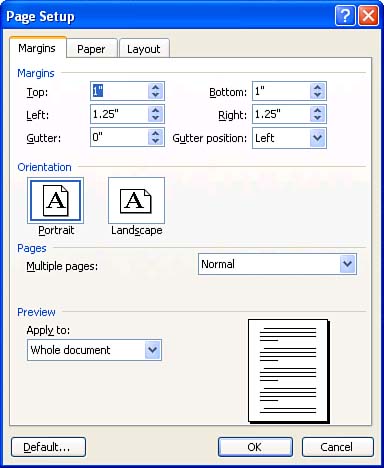 -
The value in the Top text box is highlighted. If you want to change the top margin, type a new value in inches to replace the selected value (you don't have to type the inch mark). Press the Tab key to move to the Bottom, Left, or Right text box, and type new values for any of these margins. (You can also use the spinner arrows to the right of any of these text boxes to increment the margins 1/10 inch at a time.) -
Click the OK button. You can see your new margins in Print Layout view (change the Zoom setting to Page Width or Whole Page) or in Print Preview. If you are going to bind your document, you probably want to increase the margins that are to be bound. If the document will be bound on the top edge of the pages, display the Gutter Position drop-down list and choose Top. Otherwise, leave it set to Left. Type the amount by which you want to increase the bound margins in the Gutter text box. (For example, type .5 to increase the margins by one-half inch.) If you are binding the document on the left side of the pages and printing single-sided pages, leave the Multiple Pages drop-down list set to Normal. Word adds the amount of space you specify in the Gutter text box to the left margin of all of the pages. If you are printing double-sided pages, choose Mirror Margins in the Multiple Pages list. Word adds Inside and Outside text boxes at the top of the Margin tab to enable you to specify the margin width for the bound (inside) and outside edges of each page. You can also change margins by using the horizontal and vertical rulers. To set margins this way, follow these steps: -
Make sure you're using Print Layout view ( View, Print Layout ). -
Point to the dividing line between the shaded margin area and the white part of the ruler, at the spot between the two triangle-shaped indent markers. The mouse pointer becomes a double-headed arrow, and the ScreenTip says Left Margin, Right Margin, Top Margin, or Bottom Margin, depending on which margin you're changing (see Figure 8.2). Figure 8.2. Drag the inside edge of the margin on the ruler. 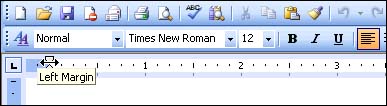  | When you're adjusting the left margin, it can be a little tricky to get the double-headed arrow to appear because Word may think you're pointing to one of the left indent markers. If you have trouble getting the Left Margin ScreenTip to appear, use the Page Setup dialog box to change the margin instead. |
-
Drag in the desired direction. As you drag, a vertical dashed line shows you the width of the margin. When it's the right size, release the mouse button.  | If you start dragging and then press and hold down the Alt key, Word changes the display on the ruler to show you the precise width of the margin in inches. |
|