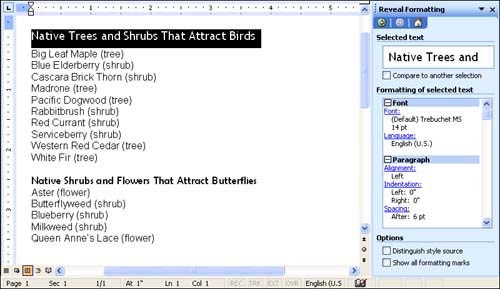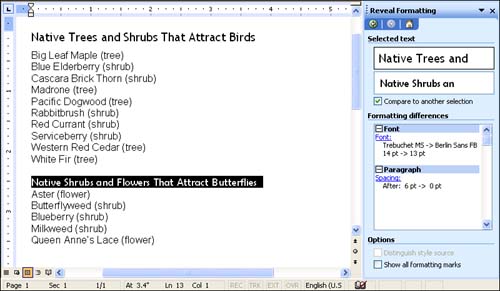| At times, you may need to closely examine the formatting of some text. Perhaps you are finishing a document that was started by someone else and you want to see what formatting has already been applied. Or maybe you have been inconsistent in your formatting and now want to clean it up and finalize your document. Word's Reveal Formatting feature enables you to both examine the formatting of a single selected block of text and compare it to the formatting of another selection. Furthermore, Word can adjust the formatting of the second selection to match the first. To check the formatting of some text and optionally copy it elsewhere in your document, follow these steps: -
Choose Format, Reveal Formatting to display the Reveal Formatting task pane. -
Select the text that you want to examine. A sample of the text appears in a box under Selected Text (see Figure 7.29). Under Formatting of Selected Text , scroll down the list and review the formatting. (If you have mixed formatting in your selection, the Reveal Formatting task pane lists the formatting at the beginning of the selection.) Figure 7.29. The Reveal Formatting task pane lists all of the formatting that's been applied to the selected text. 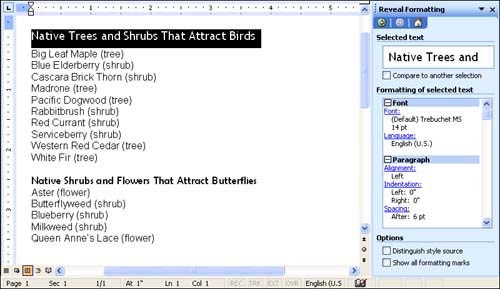 -
To compare to another selection, mark the Compare to Another Selection check box and select the second block of text. A sample of the selection appears in a second box under Selected Text (see Figure 7.30). Figure 7.30. In this figure, there are differences between the first selection and the second in font, font size, and paragraph spacing. 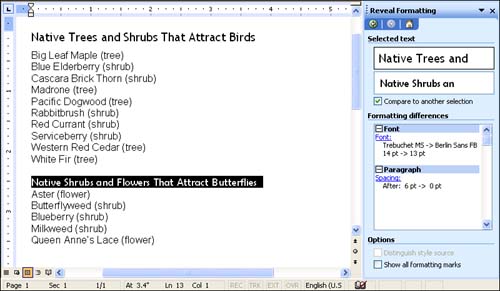 -
Review the differences under Formatting Differences . If there are no differences, No formatting differences appears in this list. -
If there are differences (as shown in Figure 7.30), they will be listed. The formatting to the left of each arrow (->) is from the first block selection; the formatting to the right is from the second. If you want to make individual formatting changes to the selected block of text, you can click the blue, underlined links in the Reveal Formatting dialog box to take you to the appropriate dialog box to make the change. For example, in Figure 7.30, you could click the Spacing link to display the Indents and Spacing tab of the Paragraph dialog box, where you could change the paragraph spacing. -
To format the second selection to match the first, point to the second sample box and click the down arrow that appears on its right, then choose Apply Formatting of Original Selection.  | If you want to copy the formatting of the first selection to the second selection as well as any other text formatted like the second selection, in step 6, choose Select All Text with Similar Formatting before you choose Apply Formatting of Original Selection. |
-
Close the Reveal Formatting task pane, and click to deselect the text. The second selection has been formatted to match the first.  | The Formatting Differences list in the Reveal Formatting task pane organizes formatting differences into three categories: Font, Paragraph, and Section. The first two will probably prove to be the most useful to you. The third category, Section , refers to page formatting that's been applied to some, but not all of your document. You'll learn about sections in "Varying the Page Formatting in Your Document" in the next hour . |
 |