| 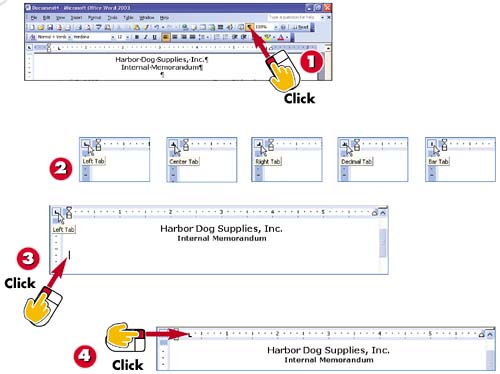 -
 | Click the Show/Hide button. (Although this step is not required, it can make working with custom tabs a little easier.) | -
 | Before you insert any type of custom tab, first click the Tab Stop Indicator button until you see the symbol for the tab you want. | -
 | To insert a left tab, display the left-tab symbol on the Tab Stop Indicator button, and click in the paragraph where you want to use the tab. | -
 | Click at the desired location on the ruler to insert the tab. | INTRODUCTION Word's default tab stops are fine for many documents. But in some situations, you need to specify the exact type and position of your tab stops. Word provides five types of custom tabs: left, right, center, decimal, and bar. You learn about left and right tabs here. | TIP Moving and Deleting Custom Tabs To move a custom tab, first click the Show/Hide button to better see where the tabs are placed. Then, select the paragraphs that contain the tab, and drag the tab marker on the ruler to the desired position. To delete a custom tab, select the paragraphs that contain the tab, and then drag the tab marker downward, off the ruler. | 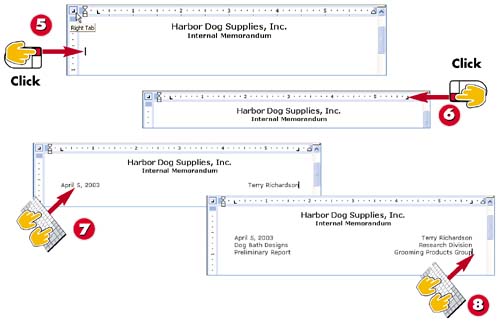 -
 | To insert a right tab, display the right-tab symbol on the Tab Stop Indicator button, and click in the paragraph where you want to use the tab. | -
 | Click at the desired location on the ruler to insert the tab. | -
 | Press Tab to move to the first tab stop, and type your text. Then press Tab to get to next tab stop (if any) and type your text. | -
 | Press Enter after typing the last block of text on the line, and type the remaining paragraphs that use the custom tabs. | TIP Viewing Tab Settings To see what custom tabs are in effect for any paragraph, click anywhere in the paragraph, and then look at the ruler. | TIP The Tab Stop Indicator Button The Tab Stop Indicator button also displays symbols for first-line and hanging indents, but it's probably easier to create these indents using the indent markers (refer to "Adding Indents" earlier in this part). | TIP Restoring Default Tabs To restore the default tabs below a paragraph that contains custom tabs, click in the paragraph where you'd like the default tabs to begin, and delete the custom tabs. The default tabs will automatically reappear. | |