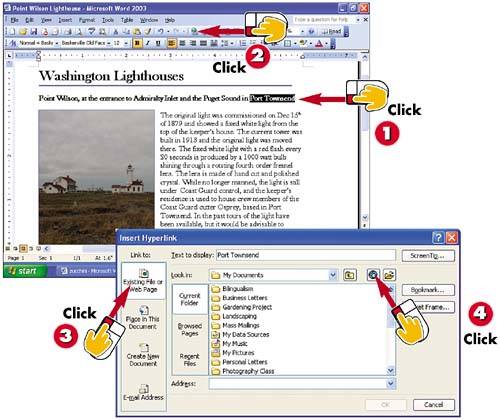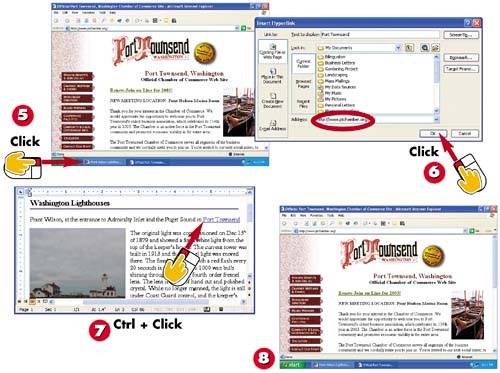Inserting Hyperlinks in a Word Document
Inserting Hyperlinks in a Word Document
|
EAN: 2147483647
Pages: 178
- Step 1.2 Install SSH Windows Clients to Access Remote Machines Securely
- Step 3.1 Use PuTTY as a Graphical Replacement for telnet and rlogin
- Step 3.4 Use PuTTYs Tools to Transfer Files from the Windows Command Line
- Step 4.6 How to use PuTTY Passphrase Agents
- Step 5.2 Troubleshooting Common OpenSSH Errors/Problems