Backing Up and Recovering Server Files
|
Windows Server 2003 provides a utility called Backup for creating server backups. You use Backup to perform common backup and recovery tasks. You can access Backup in several ways, including:
-
Click Start and then click Run. In the Run dialog box, type ntbackup and then click OK.
-
Click Start, choose All Programs, then Accessories, System Tools, and finally Backup.
The first time you use the Backup utility, it starts in basic Wizard mode. As an administrator, you’ll want to use advanced mode because it gives you more options. Clear Always Start In Wizard Mode and then click Advanced Mode. You should now see the main Backup Utility interface. As shown in Figure 16-3 on the following page, the standard interface has four tabs that provide easy access to key features. These tabs are:
-
Welcome Introduces Backup and provides buttons for starting the Backup Wizard, the Restore Wizard, and the Automated System Recovery Wizard.
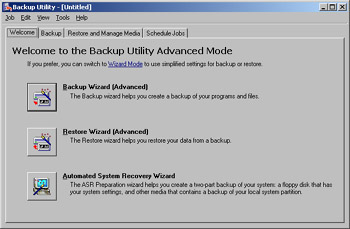
Figure 16-3: The Windows Backup utility provides a user-friendly interface for backup and restore operations. -
Backup Provides the main interface for selecting data to back up. You can back up data on local drives and mapped network drives.
-
Restore And Manage Media Provides the main interface for restoring archived data. You can restore data to the original location or to an alternate location anywhere on the network.
-
Schedule Jobs Provides a month-by-month job schedule for backups. You can view executed jobs as well as jobs scheduled for future dates.
To perform backup and recovery operations, you must have certain permissions and user rights. Members of the Administrators and the Backup Operators groups have full authority to back up and restore any type of file, regardless of who owns the file and the permissions set on it. File owners and those that have been given control over files can also back up files, but only those that they own or those for which they have Read, Read & Execute, Modify, or Full Control permissions.
| Note | Keep in mind that although local accounts can work only with local systems, domain accounts have domain-wide privileges. Therefore, a member of the local administrators group can work with files only on the local system, but a member of the domain administrators group can work with files throughout the domain. |
Setting Default Options for Backup
You create backups using the Backup utility’s Backup tab or the Backup Wizards, on the Welcome tab. Both techniques make use of default options set for the Backup Utility. You can view or change the default options by completing the following steps:
-
Click the Advanced Mode button in the initial Backup Utility Wizard page or start the utility with the Wizard mode disabled (by clearing Always Start In Wizard Mode).
-
Click Tools and then select Options.
-
You can now change any of the available default options.
Viewing and Setting Backup Exclusions
Many types of system files are excluded from backups by default. You manage exclusions in the Options dialog box, which you access by selecting Options from the Tools menu in the Backup Utility.
In the Backup Utility you can view file exclusions by selecting the Exclude Files tab in the Options dialog box. File exclusions are based on file ownership and can be set for all users as well as the user currently logged on to the system (as shown in Figure 16-4).
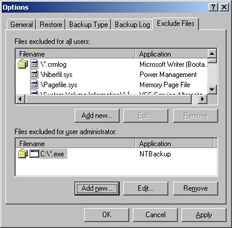
Figure 16-4: You can view existing file exclusions for users in the Exclude Files tab.
To exclude additional files, follow these steps:
-
In the Options dialog box, choose the Exclude Files tab.
-
If you want to exclude files that are owned by any user, click Add New under the Files Excluded For All Users list. This displays the Add Excluded Files dialog box shown in Figure 16-5.
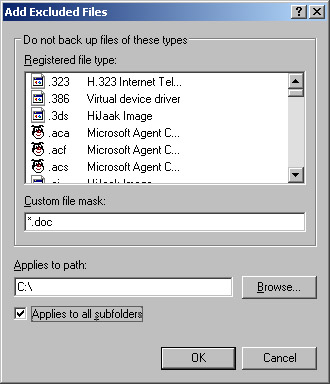
Figure 16-5: Use the Add Excluded Files dialog box to set file exclusions for users. -
If you want to exclude only files that you own, click Add New under the Files Excluded For User... list. This displays the Add Excluded Files dialog box.
-
You can exclude files by registered file type by clicking a file type in the Registered File Type list box. Or you can exclude files by custom file type by typing a period and then the file extension in the Custom File Mask field. For example, you could choose .doc or enter the custom type .wbk.
-
Enter a drive or file path in Applies To Path field. Files are then restricted from all subfolders of that path unless you clear the Applies To All Subfolders check box. For example, if you use C:\ and select Applies To All Subfolders, all files ending with the designated file extension are excluded wherever they occur on the C drive. Click OK.
Tip Enter \ as the path to specify matching files on any file system. For example, if the system had C, D, and E hard disk drives and you wanted to exclude all files of a certain type on all three drives, you’d enter \ in the Applies To Path field.
To change existing exclusions, follow these steps:
-
In the Options dialog box, choose the Exclude Files tab.
-
Select an existing exclusion you want to edit and then click Edit. You can now edit the file exclusion.
-
Select an existing exclusion you want to remove and then click Remove. The exclusion is removed. Click Apply or OK when you’re finished.
Backing Up Server Files
You can back up files by completing the following steps:
-
Start the Backup utility. If Wizard mode is enabled, click Advanced Mode and then select the Backup tab as shown in Figure 16-6. Otherwise, just select the Backup tab.
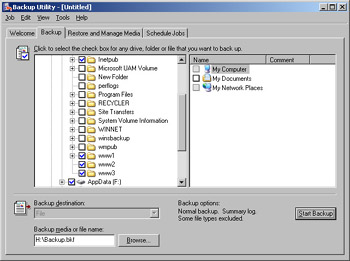
Figure 16-6: Use the Backup tab to configure backups and then click Start Backup. -
Clear any existing selections in the Backup tab by selecting New from the Job menu and clicking Yes when prompted.
-
Choose the data you want to back up as follows:
-
You make selections by selecting or clearing the check boxes associated with a particular drive or folder. When you select a drive’s check box, all files and folders on the drive are selected. When you clear a drive’s check box, all files and folders on the drive are cleared.
-
If you want to work with individual files and folders on a drive, click the plus sign (+) to the left of the drive icon. You can now select and clear individual directories and files by clicking their associated check boxes. When you do this, the drive’s check box shows a shaded checkmark. This indicates that you haven’t selected all the files on the drive.
-
If you want to back up system state data, select System State below the My Computer node. For servers that aren’t domain controllers, system state data includes essential boot and system files, the Windows registry, and the COM+ class registration database. For domain controllers, system state data includes Active Directory data and Sysvol files as well.
-
-
Use the Backup Destination drop-down list to choose the media type for the backup. Choose File if you want to back up to a file. Choose a storage device if you want to back up files and folders to a tape or removable disk.
-
In Backup Media Or File Name, select the backup file or media you want to use. If you’re backing up to a file, type a path and file name for the backup file, or click Browse to find a file. If you’re backing up to a tape or removable disk, choose the tape or disk you want to use.
-
Click Start Backup. This displays the Backup Job Information dialog box. You use the options in this dialog box as follows:
-
Backup Description Sets the backup label, which applies to the current backup only.
-
Append This Backup To The Media Adds the backup after existing data.
-
Replace The Data On The Media With This Backup Overwrites existing data.
-
If The Media Is Overwritten, Use This Label To Identify The Media Sets the media label, which is changed only when you’re writing to a blank tape or overwriting existing data.
-
Allow Only The Owner And Administrator Access To The Backup Data If you’re overwriting data, you can specify that only the owner and an administrator can access the archive file by selecting this option.
-
-
Click Advanced if you want to override the default options. The advanced options are:
-
Back Up Data That Is In Remote Storage Archives placeholder files for Remote Storage with the backup. This ensures that you can recover an entire file system with necessary Remote Storage references intact.
-
Verify Data After Backup Instructs Backup to verify data after the backup procedure is completed. If selected, every file on the backup tape is compared to the original file. Verifying data can protect against write errors or failures.
Caution Backing up system-protected files can substantially increase the backup’s size. Often this can add 700–1000 MB to the backup’s size.
-
If Possible, Compress Backup Data To Save Space Allows Backup to compress data as it’s written to the storage device. This option is available only if the device supports hardware compression, and only compatible drives can read the compressed information, which might mean that only a drive from the same manufacturer can recover the data.
-
Automatically Back Up System Protected Files With The System State Backs up all the system files in the %SystemRoot% folder, in addition to the boot files that are included with the system state data.
-
Disable Volume Shadow Copy Tells the Backup Utility not to perform volume shadow copies. Volume shadow copies are used to back up files that are being written to. Thus, if you disable this feature, the Backup Utility skips files that are locked for writing.
-
Backup Type Indicates the type of backup to perform. The available types are Normal, Copy, Incremental, Differential, and Daily.
-
-
At this point, you have two options:
-
If you want to schedule the backup for a later date, click Schedule. When prompted to save the backup settings, click Yes. Next, type a name for the backup selection script and then click Save. Afterward, set the user name and password under which the scheduled job should run and then click OK. In the Scheduled Job Options dialog box, type a job name, click Properties, set a run schedule, and then click OK.
Note Backup selection scripts and backup logs are stored in %UserProfile%\Local Settings\Application Data\Microsoft\Windows NT\ NTBackup\Data. Backup selection scripts are saved with the .bks extension. Backup logs are saved with the .log extension. You can view these files with any standard text editor.
-
If you want to start the backup immediately, click Finish. Later, if you need to, you can cancel the backup by clicking Cancel in the Selection Information and Backup Progress dialog boxes.
-
-
When the backup is completed, click Close to complete the process or click Report to view the backup log.
Recovering Server Files
You can recover archives by completing the following steps:
-
As necessary, load the backup set you want to work with in the library system.
-
Start the Backup utility. If Wizard mode is enabled, click Advanced Mode and then select the Restore And Manage Media tab as shown in Figure 16-7. Otherwise, just select the Backup And Manage Media tab.
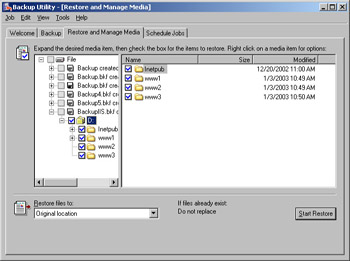
Figure 16-7: Specify the files and folders to restore. -
Choose the data you want to restore. The left view displays files organized by volume. The right view displays media sets.
-
Select the check box next to any drive, folder, or file that you want to restore. If the media set you want to work with isn’t shown, right- click File in the left view, select Catalog File, then type the name and path of the catalog you want to use.
-
To restore system state data that was previously backed up, select the check box for System State as well as other data you want to restore. If you’re restoring to the original location, the current system state is replaced by the system state data you’re restoring. If you restore to an alternate location, only the registry, Sysvol, and system boot files are restored. You can restore system state data only on a local system.
-
-
Use the Restore Files To drop-down list to choose the restore location. The options are:
-
Original Location Restores data to the folder or files it was in when it was backed up.
-
Alternate Location Restores data to a folder that you designate, preserving the directory structure. After you select this option, enter the folder path to use or click Browse to select the folder path.
-
Single Folder Restores all files to a single folder without preserving the directory structure. After you select this option, enter the folder path to use or click Browse to select the folder path.
-
-
Specify how you want to restore files. Click Tools and then select Options. In the Options dialog box, select the Restore tab. Select one of the following options and then click OK:
-
Do Not Replace The Files On My Computer (Recommended) Select this option if you don’t want to copy over existing files.
-
Replace The File On Disk Only If The File On Disk Is Older Select this option to replace older files on disk with newer files from the backup.
-
Always Replace The File On My Computer Select this option to replace all files on disk with files from the backup.
-
-
In the Restore And Manage Media tab, click Start Restore. This displays the Confirm Restore dialog box.
-
If you want to set advanced restore options, click Advanced and then set any of the following options:
-
Restore Security Select this option to restore security settings for files and folders on NTFS file system (NTFS) volumes.
-
Restore Junction Points, And Restore File And Folder Data Under Junction Points To The Original Location Select this option to restore network drive mappings and the actual data to mapped network drives. Choose this option only if you’re trying to recover a drive on a remote system. Otherwise, clear this option to restore folder references to network drives only.
-
When Restoring Replicated Data Sets, Mark The Restored Data As The Primary Data For All Replicas Select this option if you’re restoring replicated data and want the restored data to be published to subscribers. If you don’t choose this option, the data might not be replicated because it will appear older than existing data on the subscribers.
-
Restore The Cluster Registry To The Quorum Disk And All Other Nodes Restores the cluster registry, which contains cluster configuration and state information, to the quorum disk and other nodes in a cluster.
-
Preserve Existing Volume Mount Points Select this option if you’re restoring an entire file system (which includes the volume mount points) and want to retain the current mount points rather than those in the archive. This option is useful if you’ve remapped a drive and created additional volumes and want to keep the current volume mappings.
-
-
In the Confirm Restore dialog box, click OK to start the restore operation. If prompted, enter the path and name of the backup set to use. You can cancel the backup by clicking Cancel in the Operation Status and Restore Progress dialog boxes.
-
When the restore is completed, you can click Close to complete the process or click Report to view a backup log containing information about the restore operation.
|