Core Indexing Service Administration
|
Now that you know how the Indexing Service works, let’s look at the core techniques for managing it. In this section you’ll learn how to specify the resources to index, create catalogs, tune performance, and more.
Setting Web Resources to Index
You configure Web resources for indexing using the IIS snap-in. You can apply indexing settings globally or locally. Global settings affect all IIS Web sites that inherit the settings, which means that all indexable files on all sites and in all subdirectories use this setting. To configure global indexing settings, follow these steps:
-
In the IIS snap-in, expand the node for the IIS server you want to work with. Then right-click Web Sites and select Properties.
-
In the Web Sites Properties dialog box, select the Home Directory tab.
-
Enable indexing for all Web sites on the server by selecting Index This Resource and then clicking OK. All Web sites inherit the indexing settings automatically. The changes also are propagated automatically to all directories within sites.
-
Disable indexing for all Web sites on the server by clearing Index This Resource and then clicking OK. Before applying these settings, IIS checks the existing settings in use for all Web sites. If a Web site uses a different value, an Inheritance Overrides dialog box is displayed. Use this dialog box to select the sites that should use the new setting and then click OK.
You can apply local settings to individual Web sites and directories. With sites, the root folder and all associated directories automatically inherit the site’s indexing settings, which means that the indexable files within the root folder and associated directories use this setting. With directories, the selected directory and its subdirectories inherit the directory’s indexing settings, which means that the indexable files within the selected directory and subdirectories use this setting.
To configure indexing settings for individual sites or directories, perform the following steps:
-
In the IIS snap-in, right-click the Web site or directory you want to manage and then select Properties.
-
Select the Home Directory, Directory, or Virtual Directory tab as appropriate.
-
Enable indexing for the currently selected resource and all its subdirectories by selecting Index This Resource and then clicking OK. The indexing settings are inherited automatically.
-
Disable indexing for the currently selected resource and all its subdirectories by clearing Index This Resource and then clicking OK. The indexing settings are inherited automatically.
Viewing and Creating Catalogs
You create and manage catalogs at the site level. Each site that you want to index should have a catalog. A site can have multiple catalogs. For example, you could create a catalog for indexes of your product directories and another catalog for indexes of your services directories.
You should store each catalog you create on a local file system in a folder separate from other catalogs. To help manage multiple catalogs, you could create a top-level directory called Catalogs and then create subdirectories within this directory for each catalog you want to create. You must create the catalog directory before you create the catalog.
You create a catalog for a site by completing the following steps:
-
Start Computer Management and then expand the Services And Applications node by clicking the plus sign (+) next to it.
Note When first accessed, the Computer Management console automatically connects to the local system. You can connect to a different computer by right-clicking the Computer Management node, selecting Connect To Another Computer, and then following the prompts. Keep in mind that you can’t add a catalog to a remote computer if the default administration shares on the remote computer have been removed.
-
Right-click the Indexing Service node, choose New, and then click Catalog. This displays the Add Catalog dialog box shown in Figure 12-2.
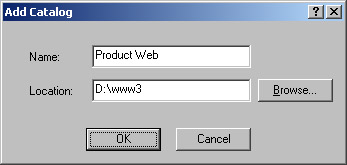
Figure 12-2: Use the Add Catalog dialog box to create a new catalog on the server. -
In the Name field, type the name of the catalog.
-
In the Location field, type the complete file path to the catalog folder, or click Browse and then select the folder in which you want the catalog to be located.
Security Alert Don’t place the catalog in a Web site folder. If you do this, the Indexing Service might not be able to maintain the catalog. Keep in mind that as long as the catalog is on an NTFS file system (NTFS) volume, Windows security permissions for documents are maintained. This means that if the user doesn't have permission to access a document, the document won't be listed in the query results. However, if you index a shared folder from another system, documents in the shared folder are listed in result sets regardless of access permissions, and it’s only when the user tries to access the document that access permissions are enforced.
-
Click OK.
After you create a catalog, you must stop and then restart the Indexing Service to populate the catalog with indexes. To do so, follow these steps:
-
In the Computer Management console, right-click the Indexing Service node and then click Stop.
-
Right-click the Indexing Service node again and then click Start.
Viewing Indexing Status
You should monitor indexing periodically to make sure that catalogs are being maintained. One of the values you can use to keep track of the Indexing Service is the indexing status. As Table 12-2 shows, the indexing status tells you the indexing engine’s current state. If users are experiencing problems retrieving search results, the Indexing Service might be paused or stopped, a merge might be in progress, or the service might be rescanning catalogs. Typically, you’ll see an indexing state followed by the keyword Started. The Started keyword is a reference to the state of the Indexing Service itself. In this case, the service is active.
| Status | Description |
|---|---|
| Blank | Indexing Service is stopped and must be started to resume indexing. |
| Indexing Paused (High I/O) | Indexing is paused due to a high level of input/output (I/O) activity. You might want to close some applications to reduce the I/O activity. |
| Indexing Paused (Low Memory) | Indexing is paused because of low virtual memory. You might want to close some applications to make more memory available. |
| Indexing Paused (Power Management) | Indexing is paused to save battery power. Typically only seen on laptop systems. |
| Indexing Paused (User Active) | Indexing is paused to minimize interference with user activity. Users might be working with a large number of files that the indexer needs, or an administrator might be making changes to the Indexing Service configuration in Computer Management. |
| Master Merge (Paused) | Master merge is paused because of low resource availability. You might have a problem with the amount of memory, file space, or throughput of the system. |
| Merge | A merge is in progress. Merging is resource-intensive and might cause a temporary performance problem on the system. |
| Query Only | Indexing Service is started and is available only for querying. |
| Recovering | Indexing Service is recovering from an abrupt shutdown. |
| Scan Required | One or more documents have been added or modified within directories of this catalog. The indexer should perform a scan automatically. If it doesn’t, check the Windows Event log. |
| Scanning | One or more directories are being scanned for newly added or modified documents. |
| Scanning (NTFS) | One or more NTFS volumes are being scanned for new or modified documents. |
| Started | Indexing Service for this catalog has started. |
| Starting | Indexing Service is in the process of starting. |
| Stopped | Indexing of the catalog has been stopped. |
You can view Indexing Service status conditions by completing the following steps:
-
Start the Computer Management console and then expand the Services And Applications node by clicking the plus sign (+) next to it.
-
Select the Indexing Service node in the left pane. The right pane displays the status conditions for each individual catalog. Keep in mind that each catalog can have a different status condition.
Starting, Stopping, and Pausing the Indexing Service
You can start, stop, and pause the Indexing Service like any other service. Users can perform queries and obtain results only when the Indexing Service is running. Users won’t be able to obtain query results when the Indexing Service is stopped.
You can manage the Indexing Service by completing the following steps:
-
Start the Computer Management console, and then expand the Services And Applications node by clicking the plus sign (+) next to it.
-
Select the Indexing Service node in the left pane. The right pane displays the status conditions for each individual catalog.
-
Right-click the Indexing Service node in the left pane. You can now do the following:
-
Select Start to start the Indexing Service.
-
Select Stop to stop the Indexing Service.
-
Select Pause to pause the Indexing Service. After you pause indexing, click Start to resume normal operations.
Note Whenever you stop and then restart indexing, the Indexing Service performs an incremental scan of all the catalogs associated with all the sites on the server.
-
Setting Indexing Service Properties
The Indexing Service has several properties that you can configure to customize the way indexing works. These properties are summarized in Table 12-3 on the following page. As with most other Indexing Service properties, you can set these values globally or locally. All catalogs inherit global property settings unless you override the global settings.
| Property Tab | Property | Description |
|---|---|---|
| Generation | Index Files With Unknown Extensions | Specifies whether the Indexing Service indexes files with unregistered extensions. These files are not indexed by default. Indexing these files could slow down the indexing process if you have a large number of files with unregistered extensions. |
| Generate Abstracts | Specifies whether the Indexing Service generates abstracts for files found in a search and returns them with the results. Abstracts contain key information gathered from documents that match the search parameters. Abstracts are not generated by default. | |
| Maximum Size | Sets the maximum number of characters in the abstracts returned with a search. The default value is 320. The range of permitted values is from 10 to 10,000. Keep in mind that this property is available only when you enable Generate Abstracts. | |
| Tracking | Add Network Shares Alias Automatically | Specifies whether the Indexing Service automatically uses network share names as aliases for shared network drives. If you don’t select this option, you must manually configure aliases for each network share you want to index, as described in the “Adding Physical Directories to a Catalog” section of this chapter. |
You configure global property settings by completing the following steps:
-
Start the Computer Management console and then expand the Services And Applications node by clicking the plus sign (+) next to it.
-
Right-click the Indexing Service node and then select Properties.
-
In the Generation tab, you set properties that control the way indexing and search results are handled. Set or clear these properties as appropriate.
-
In the Tracking tab, you set properties for tracking network shares. Set or clear the related property as appropriate.
-
Click OK. If you want catalogs to inherit these values, check the properties of each catalog to ensure that Inherit Above Settings From Service is selected as appropriate in the Generation and Tracking tabs.
Individual catalogs can inherit or override the global settings. To perform these tasks, complete the following steps:
-
Start the Computer Management console. Expand the Services And Applications node by clicking the plus sign (+) next to it, and then expand the Indexing Service node.
-
You should see a list of catalogs configured on the server. Right-click the catalog you want to work with and then select Properties.
-
In the Generation tab, you set properties that control the way indexing and search results are handled. If you want the catalog to inherit the global settings, select Inherit Above Settings From Service. Otherwise, clear this check box and then change the properties as necessary.
-
In the Tracking tab, you set properties for tracking network shares. If you want the catalog to inherit the global settings, select Inherit Above Settings From Service. Otherwise, clear this check box and then change the properties as necessary.
-
Click OK.
Optimizing Indexing Service Performance
You can optimize the Indexing Service performance based on expected usage. You do this by controlling the way the Indexing Service manages the indexing and querying processes. Each process has different performance settings that you can set by using fixed or custom optimization values. For indexing, the performance options are the following:
-
Lazy The Indexing Service minimizes the amount of system resources reserved for indexing. In addition, the Indexing Service doesn’t immediately respond to change notification requests from the operating system and consequently reduces the frequency of scanning. This is best for environments in which documents are infrequently updated or modified.
-
Moderate The Indexing Service reserves the normal amount of system resources for indexes and attempts to handle change notification requests in a timely manner. This is the default setting. It’s best for the typical environment in which changes are made daily to documents configured for indexing.
-
Instant The Indexing Service reserves additional system resources for indexing and aggressively responds to change notification requests, which means higher than normal scanning for new and changed documents. As a result, document changes and additions appear quickly in catalogs. This is best for environments in which documents are changing rapidly and in which you need to reflect the changes quickly.
The available optimization settings are:
-
Low Load The Indexing Service reduces the amount of system resources reserved for querying. Therefore, the Indexing Service can handle only a limited number of simultaneous queries. This is best for environments in which queries are infrequent. If the number of queries increases too much, the responsiveness of the service will be poor.
-
Moderate Load The Indexing Service reserves the normal amount of system resources for querying and attempts to handle multiple simultaneous requests. This is the default setting. It’s best for the typical environment in which users are regularly performing queries and you want to handle them appropriately.
-
High Load The Indexing Service reserves additional system resources for querying and is able to handle a larger than usual number of simultaneous requests. This is best when you need to handle a large number of queries and don’t care if the Indexing Service uses more memory and CPU time than usual.
You can optimize the Indexing Service performance by completing the following steps:
-
Start Computer Management and then expand the Services And Applications node by clicking the plus sign (+) next to it.
-
Select the Indexing Service node in the left pane. The right pane displays the status conditions for each individual catalog.
-
Right-click the Indexing Service node in the left pane and then select Stop.
-
Right-click the Indexing Service node again, choose All Tasks, and then select Tune Performance. The Indexing Service Usage dialog box shown in Figure 12-3 is displayed.
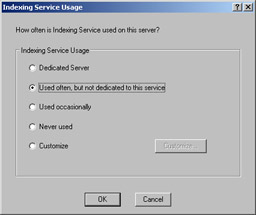
Figure 12-3: Use the Indexing Service Usage dialog box to optimize indexing and querying. -
You can set a fixed or custom optimization value. To set fixed values, select one of the following options in the Indexing Service Usage dialog box:
-
Dedicated Server Sets instant indexing and heavy load querying options.
-
Used Often, But Not Dedicated To This Service Sets Lazy indexing and Moderate Load querying options.
-
Used Occasionally Sets Lazy indexing and Low Load querying options.
-
Never Used Disables the Indexing Service (as if you had disabled it from the Services node). Once selected, the Indexing Service stops permanently unless you reenable it manually.
-
-
To set a custom optimization value, select the Customize option and then click Customize. As shown in Figure 12-4, you can do the following:
-
Use the Indexing slider to configure indexing as Lazy, Moderate, or Instant. The Moderate value is the middle option, and it isn’t labeled.
-
Use the Querying slider to configure querying handling as Low Load, Moderate Load, or High Load. The Moderate Load value is the middle option, and it isn’t labeled.
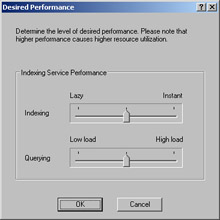
Figure 12-4: You can customize the way indexing and querying are performed by using the Desired Performance dialog box.
-
-
Click OK twice to save your settings and return to the Computer Management console.
|
- ERP Systems Impact on Organizations
- The Second Wave ERP Market: An Australian Viewpoint
- The Effects of an Enterprise Resource Planning System (ERP) Implementation on Job Characteristics – A Study using the Hackman and Oldham Job Characteristics Model
- A Hybrid Clustering Technique to Improve Patient Data Quality
- Relevance and Micro-Relevance for the Professional as Determinants of IT-Diffusion and IT-Use in Healthcare