Creating Web Sites
|
When you install the World Wide Web Publishing Service for IIS, a default Web site is created. In most cases you don’t need to change any network options to allow users access to the default Web site. You simply tell users the URL path that they need to type into their browser’s Address field. For example, if the DNS name for the computer is www.microsoft.com and the site is configured for access on port 80, a user can access the Web site by typing http://www.microsoft.com/ in the browser’s Address field.
Unlike previous editions of IIS, IIS 6.0 installs with minimum functionality and as a result, IIS is configured to serve static content only. To serve dynamic content, you must enable Web Service Extensions as discussed in Chapter 4, “Customizing Web Server Content.” In IIS 5, the following virtual directories were created automatically:
-
IISHelp Contains online help documentation and is located in %SystemRoot%\Help\IisHelp by default. This directory is set up as a pooled Internet Server Application Programming Interface (ISAPI) application called IIS Help Application.
-
IISAdmin Contains operator administration pages for the Web site. This directory must be configured for any Web site that you want operators to be able to control remotely. By default, the directory is located in %SystemRoot%\System32\Inetsrv\Iisadmin and is configured as a pooled ISAPI application called Administration Application.
-
IISSamples Contains sample documents that can be helpful for administrators and developers. By default, the directory is located in the \Iissamples directory within the IIS installation and is configured as a pooled ISAPI application called Sample Application.
In IIS 6, these directories are no longer available. All IIS help and administration functions are moved to the Administration Web site. You can no longer access these directories. Instead, you use the Remote Administration Tool as discussed in the section entitled “Web Administration Techniques” in Chapter 1, “Overview of Microsoft Web Services.” Further, if you install Microsoft FrontPage Server Extensions, the Administration Web site isn’t installed and Remote Administration is unavailable. You can only manage the Web server through FrontPage and the FrontPage Server Extensions components.
Anytime you install additional components or services, the base installation might be modified to allow serving related content. Here are some examples:
-
Install ASP.NET and the .NET Framework IIS is configured to allow ASP.NET applications.
-
Install Microsoft Certificate Services IIS is configured to allow Active Server Pages (ASP), and virtual directories are created for managing certificate enrollment and the certificates themselves.
-
Install Internet Printing IIS creates a Printers virtual directory on the default Web site. This directory is located in %SystemRoot%\Web\Printers. However, Internet Printing isn’t enabled by default. You must enable Internet Printing through the Web Service Extensions.
-
Install Background Intelligent Transfer Service (BITS) IIS is updated to allow background intelligent transfers. Web site and directory dialog boxes will have an additional tab for configuring BITS. BITS, however, after its installation, won’t be enabled by default. You must do this through Web Service Extensions.
-
Install E-Mail Services IIS is updated so that e-mail services can be remotely administrated through the Remote Administration tools.
Real World With previous installations of IIS, I recommended that you delete the default Web site. Simply put, there were too many security holes in the base installation. With the improvements to IIS 6, however, the default Web site is inherently secure.
You can create additional Web sites by completing the following steps:
-
If you’re installing the Web site on a new server, ensure that the World Wide Web Publishing Service has been installed on the server.
-
If you want the Web site to use a new IP address, you must configure the IP address before installing the site. For details, refer to the “Assigning a Static IP Address” section of Chapter 16, “Managing TCP/IP Networking,” in Microsoft Windows Server 2003 Administrator’s Pocket Consultant.
-
In the IIS snap-in, double-click the icon for the computer you want to work with, and then right-click Web Sites. From the shortcut menu, choose New and then select Web Site. If the computer isn’t shown, connect to it as discussed in the “Connecting to Other Servers” section of Chapter 2, and then perform this task.
Tip If you want to create a Web site with the exact same configuration and directory structure as another Web site, you can create the Web site from a metabase configuration file. Create a backup of the Web site configuration as discussed in the section entitled “Creating IIS Backup Configurations” in Chapter 16, “IIS Backup and Recovery.” Then restore the configuration using a new Web site name as discussed in the section of Chapter 16 entitled “Restoring Site Configurations.”
-
The Web Site Creation Wizard is started. Click Next. In the Description text box, type a descriptive name for the Web site, such as Corporate WWW Server. Click Next.
-
As shown in Figure 3-5, use the IP address drop-down list to select an available IP address. Choose (All Unassigned) to allow HTTP to respond on all unassigned IP addresses that are configured on the server. Multiple Web sites can use the same IP address, provided that the sites are configured to use different port numbers or host header names.
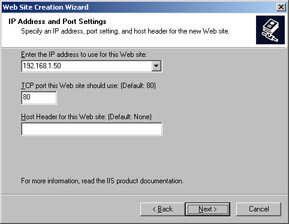
Figure 3-5: Set the IP address and port values for the new site in the Web Site Creation Wizard. -
The TCP port for the Web site is assigned automatically as port 80. If necessary, type a new port number in the TCP Port field. Multiple sites can use the same port, provided that the sites are configured to use different IP addresses or host header names.
-
If you plan to use host headers for the site, type the host header name in the field provided. On a private network, the host header can be a computer name, such as EngIntranet. On a public network, the host header must be a DNS name, such as services.microsoft.com. The host header name must be unique. Click Next.
-
Set the home directory for the Web site. Click Browse to search for a folder. The Browse For Folder dialog box opens. Select the folder you want to use as the home directory.
Note This folder must be created before you can select it. If necessary, click Make New Folder in the Browse For Folder dialog box to create the directory.
-
If you want to create a secure or private Web site, clear Allow Anonymous Access To This Web Site. By default, new Web sites are configured for anonymous access. This means that users can access the Web site without needing to authenticate themselves. Click Next.
-
You can set access permissions for the Web site in the Web Site Creation Wizard. Normally, you’ll want to set Read and Run Scripts permissions only, as shown in Figure 3-6. The standard permissions are the following:
-
Read Allows users to read documents, such as Hypertext Markup Language (HTML) files
-
Run Scripts Allows users to run scripts, such as ASP files or Perl scripts
-
Execute Allows users to execute programs, such as ISAPI applications or CGI executable files
-
Write Allows users to upload files to the site, such as with FrontPage
-
Browse Allows users to view a list of files if they enter the name of a valid directory that doesn’t have a default file
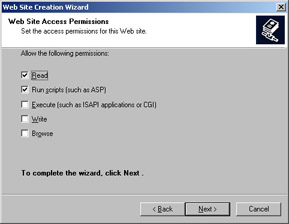
Figure 3-6: Set access permissions for the Web site in the Web Site Creation Wizard.
-
-
Click Next and then click Finish. The Web site is created but isn’t started. You should finish setting the site’s properties before you start the site and make it accessible to users.
Real World I recommend that you create a top-level directory for storing the home directories and then create subdirectories for each site. The default top-level directory is C:\Inetpub. If you use this directory, you could create subdirectories called CorpWWW, CorpServices, and CorpProducts to store the files for www.microsoft.com, services.microsoft.com, and products.microsoft.com, respectively.
|