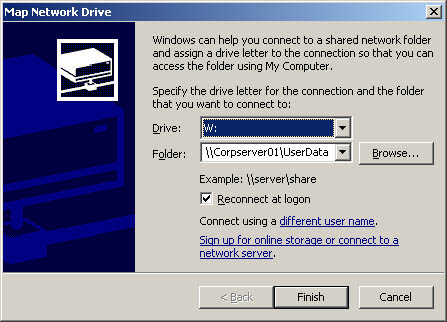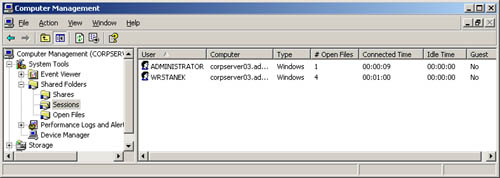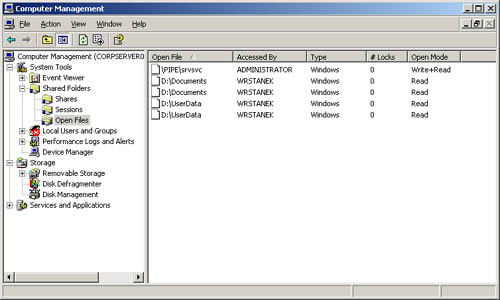| As an administrator, you'll often have to manage shared folders. The common administrative tasks of managing shares are covered in this section. Understanding Special Shares When you install Windows Server 2003, the operating system creates special shares automatically. These shares are also known as administrative shares and hidden shares . These shares are designed to help make system administration easier. You can't set access permissions on automatically created special shares; Windows Server 2003 assigns access permissions. However, you can delete special shares if you're certain the shares aren't needed. (You can create your own hidden shares by typing $ as the last character of the resource name .) Which special shares are available depends on your system configuration. Table 14-1 lists special shares you might see and how they're used. Table 14-1. Special Shares Used by Windows Server 2003 | Special Share Name | Description | Usage | | ADMIN$ | A share used during remote administration of a system. Provides access to the operating system %SystemRoot%. | On workstations and servers, administrators and backup operators can access these shares. On domain controllers, server operators also have access. | | FAX$ | Supports network faxes. | Used by fax clients when sending faxes. | | IPC$ | Supports named pipes during remote interprocess communications (IPC) access. | Used by programs when performing remote administration and when viewing shared resources. | | NETLOGON | Supports the Net Logon service. | Used by the Net Logon service when processing domain logon requests . Everyone has Read access. | | Microsoft UAM Volume | Supports Macintosh file and printer services. | Used by File Server For Macintosh and Print Server For Macintosh. | | PRINT$ | Supports shared printer resources by providing access to printer drivers. | Used by shared printers. Everyone has Read access. Administrators, server operators, and printer operators have full control. | | SYSVOL | Supports Active Directory. | Used to store data and objects for Active Directory. | | Driveletter $ | A share that allows administrators to connect to a drive's root folder. These shares are shown as C$, D$, E$, and so on. | On workstations and servers, administrators and backup operators can access these shares. On domain controllers, server operators also have access. | Connecting to Special Shares Special shares end with the $ symbol. Although these shares aren't displayed in Windows Explorer, administrators and certain operators can connect to them. To connect to a special share, follow these steps: -
In Windows Explorer, from the Tools menu, select Map Network Drive. This opens the page shown in Figure 14-6. Figure 14-6. Connect to special shares by mapping them with the Map Network Drive page. 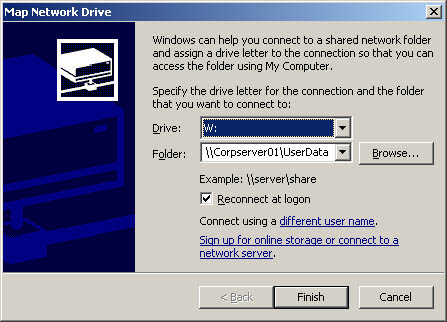 -
In the Drive field, select a free drive letter. This drive letter is used to access the special share. -
In the Folder field, type the Universal Naming Convention (UNC) path to the desired share. For example, to access the C$ share on a server called Twiddle, you'd use the path \\TWIDDLE\C$ . -
Click OK. Once you connect to a special share, you can access it as you would any other drive. Because special shares are protected, you don't have to worry about ordinary users accessing these shares. The first time you connect to the share, you might be prompted for a user name and password. If you are, provide that information. Viewing User and Computer Sessions Computer Management can track all connections to shared resources on a Windows Server 2003 system. Whenever a user or computer connects to a shared resource, a connection is listed in the Sessions node. To view connections to shared resources, follow these steps: -
In Computer Management, connect to the computer on which the share is created. -
In the console tree, expand System Tools and Shared Folders, and then select Sessions. -
As shown in Figure 14-7, you can now view connections to shares for users and computers. Figure 14-7. Use the Sessions node to view user and computer connections. 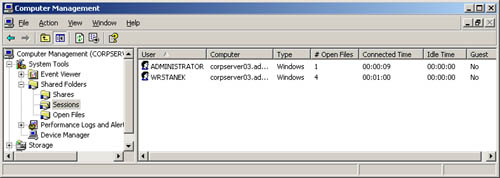 The Sessions node provides important information about user and computer connections. The columns of this node provide the following information: -
User The names of users or computers connected to shared resources. Computer names are shown with a $ suffix to differentiate them from users. -
Computer The name of the computer being used. -
Type The type of network connection being used. -
# Open Files The number of files the user is actively working with. For more detailed information, access the Open Files node. -
Connected Time The time that has elapsed since the connection was established. -
Idle Time The time that has elapsed since the connection was last used. -
Guest Whether the user is logged on as a guest. Managing Sessions and Shares Managing sessions and shares is a common administrative task. Before you shut down a server or an application running on a server, you might want to disconnect users from shared resources. You might also need to disconnect users when you plan to change access permissions or delete a share entirely. Another reason to disconnect users is to break locks on files. You disconnect users from shared resources by ending the related user sessions. Ending Individual Sessions To disconnect individual users from shared resources, follow these steps: -
In Computer Management, connect to the computer on which the share is created. -
In the console tree, expand System Tools and Shared Folders, and then select Sessions. -
Right-click the user sessions you want to end and then choose Close Session. -
Click OK to confirm the action. Ending All Sessions To disconnect all users from shared resources, follow these steps: -
In Computer Management, connect to the computer on which the share is created. -
In the console tree, expand System Tools and Shared Folders, and then right-click Sessions. -
Choose Disconnect All Sessions and then click OK to confirm the action. Note Keep in mind that you're disconnecting users from shared resources and not from the domain. You can only force users to log off once they've logged on to the domain through logon hours and Group Policy. Thus, disconnecting users doesn't log them off the network. It simply disconnects them from the shared resource.
Managing Open Resources Any time users connect to shares, the individual file and object resources they're actively working with are displayed in the Open Files node. The Open Files node might show the files the user has open but isn't currently editing. You can access the Open Files node by completing the following steps: -
In Computer Management, connect to the computer on which the share is created. -
In the console tree, expand System Tools and Shared Folders, and then select Open Files. This displays the Open Files node, shown in Figure 14-8. The Open Files node provides the following information about resource usage: -
Open File The file or folder path to the open file on the local system. It might also be a named pipe, such as \PIPE\spools, which is used for printer spooling. -
Accessed By The name of the user accessing the file. -
Type The type of network connection being used. -
# Locks The number of locks on the resource. -
Open Mode The access mode used when the resource was opened, such as read, write, or write+read mode. Figure 14-8. You can manage open resources using the Open Files node. 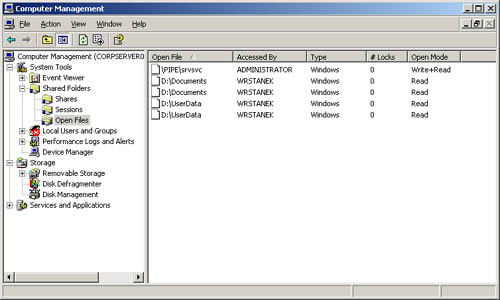 Close an Open File To close an open file on a computer's shares, follow these steps: -
In Computer Management, connect to the computer you want to work with. -
In the console tree, expand System Tools and Shared Folders, and then select Open Files. -
Right-click the open file you want to close, and then choose Close Open File. -
Click OK to confirm the action. Close All Open Files To close all open files on a computer's shares, follow these steps: -
In Computer Management, connect to the computer on which the share is created. -
In the console tree, expand System Tools and Shared Folders and then right-click Open Files. -
Choose Disconnect All Open Files and then click OK to confirm the action. Stopping File and Folder Sharing To stop sharing a folder, follow these steps: -
In Computer Management, connect to the computer on which the share is created and then access the Shares node. -
Right-click the share you want to remove and then choose Stop Sharing. Click Yes to confirm the action. Caution You should never delete a folder containing shares without first stopping the shares. If you fail to stop the shares, Windows Server 2003 attempts to reestablish the shares the next time the computer is started, and the resulting error is logged in the System event log.
 |