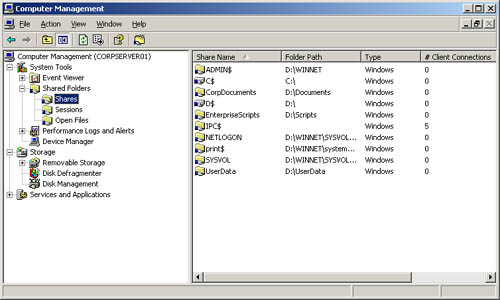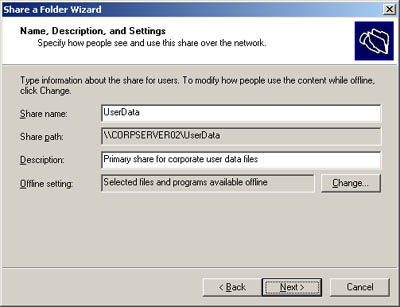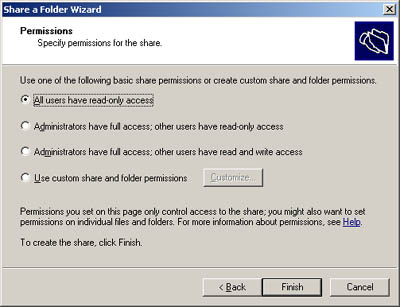| You use shares to control access for remote users. Permissions on shared folders have no effect on users who log on locally to a server or to a workstation that has shared folders. -
To grant remote users access to files across the network, you use standard folder sharing. -
To grant remote users access to files from the Web, you use Web sharing. This is available only if the system has Internet Information Services (IIS) installed. Viewing Existing Shares You can view the shared folders on a local or remote computer by completing the following steps: -
In Computer Management, connect to the computer you want to work with. -
In the console tree, expand System Tools and Shared Folders, and then select Shares. The current shares on the system are displayed, as shown in Figure 14-1. Figure 14-1. Available shares are listed in the Shared Folders node. 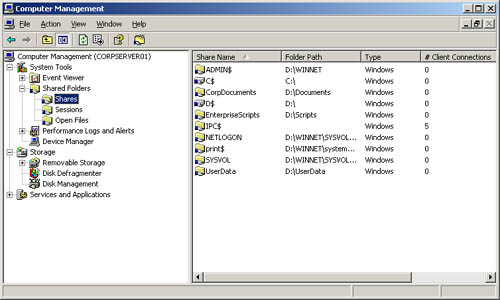 The columns of the Shares node provide the following information: -
Share Name Name of the shared folder -
Folder Path Complete path to the folder on the local system -
Type What kind of computers can use the share, such as Macintosh or Windows -
# Client Connections Number of clients currently accessing the share -
Description Description of the share Note An entry of "Windows" in the Type column means that all Windows clients can use the share as well as other permitted clients, such as Macintosh users. An entry of "Macintosh" in the Type column means that only Macintosh clients can use the share.
Creating Shared Folders Microsoft Windows Server 2003 provides two ways to share folders: You can share local folders using Windows Explorer, or you can share local and remote folders using Computer Management. Because Computer Management allows you to work with and manage shared resources on any of your network computers, it's usually the best tool to use. To share folders on a server running Windows Server 2003, you must be a member of the Administrators or the Server Operators group . In Computer Management you share a folder by completing the following steps: -
Right-click Computer Management in the console tree, and then select Connect To Another Computer. Then use the Select Computer dialog box to choose the computer you want to work with. -
In the console tree, expand System Tools and Shared Folders, and then select Shares. The current shares on the system are displayed. -
Right-click Shares and then select New Share. This starts the Share A Folder Wizard. Click Next -
In the Folder Path field, type the local file path to the folder you want to share. The file path must be exact, such as C:\Data\CorpDocuments. If you don't know the full path, click Browse, and then use the Browse For Folder dialog box to find the folder you want to share. Click Next. Tip If the file path doesn't exist, the wizard can create the necessary path for you. Click Yes when prompted to create the necessary folders.
-
In the Share Name field, type a name for the share, as shown in Figure 14-2. This is the name of the folder to which users will connect. Share names must be unique for each system. Figure 14-2. Use the Share A Folder Wizard to configure the essential share properties, including name, description, and offline resource usage. 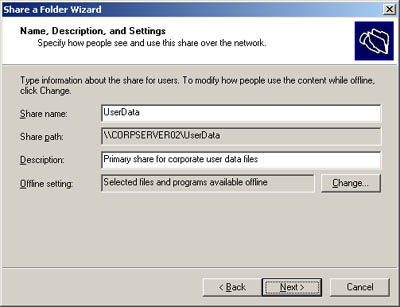 Tip If you want to hide a share from users (which means that they won't be able to see the shared resource when they try to browse to it in Windows Explorer or at the command line), type $ as the last character of the shared resource name. For example, you could create a share called PrivEngData$ , which would be hidden from Windows Explorer, Net View, and other similar utilities. Users can still connect to the share and access its data, provided that they've been granted access permission and that they know the share's name. Note that the $ must be typed as part of the share name when mapping to the shared resource.
-
If you like, you can type a description of the share in the Share Description field. Then, when you view shares on a particular computer, the description is displayed in Computer Management. -
By default, the share is configured so that only files and programs that users specify are available for offline use. If you want to prohibit the offline use of files or programs in the share or specify that all files and programs in the share are available for offline use, click Change, and then select the appropriate options in the Offline Settings dialog box. -
Click Next and then set basic permissions for the share. You'll find helpful pointers in the "Managing Share Permissions" section of this chapter. As shown in Figure 14-3, the available options are: -
All Users Have Read-Only Access Gives users access to view files and read data. They can't create, modify, or delete files and folders. -
Administrators Have Full Access; Other Users Have Read-Only Access Gives administrators complete control over the share. Full access allows administrators to create, modify, and delete files and folders. On NTFS it also gives administrators the right to change permissions and to take ownership of files and folders. Other users can only view files and read data. They can't create, modify, or delete files and folders. -
Administrators Have Full Access; Other Users Have Read And Write Access Gives administrators complete control over the share and allows other users to create, modify, or delete files and folders. -
Use Custom Share And Folder Permissions Allows you to configure access for specific users and groups, which is usually the best technique to use. Setting share permissions is discussed fully later in this chapter in the section entitled "Managing Share Permissions." -
When you click Finish, the wizard displays a status report, which should state "Sharing Was Successful." Click Close. Figure 14-3. Use the Permissions page to set permissions for the share. 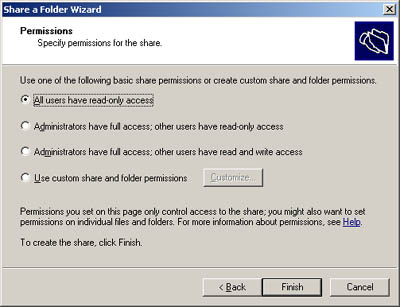 Note If you view the shared folder in Windows Explorer, you'll see that the folder icon now includes a hand to indicate a share. Through Computer Management, you can also view shared resources. To learn how, see the section of this chapter entitled "Sharing Folders on Local and Remote Systems."
Best Practices If you're creating a share that's for general use and general access, you should publish the shared resource in Active Directory. Publishing the resource in Active Directory makes it easier for users to find the share. To publish a share in Active Directory, right-click the share in Computer Management and then select Properties. In the Publish tab, select Publish This Share In Active Directory, add an optional description and owner information, and then click OK.
Creating Additional Shares on an Existing Share Individual folders can have multiple shares. Each share can have a different name and a different set of access permissions. To create additional shares on an existing share, simply follow the steps for creating a share outlined in the previous section ”with these changes: -
In Step 5: When you name the share, make sure that you use a different name. -
In Step 6: When you add a description for the share, use a description that explains what the share is used for ”and how it's different from the other share(s) for the same folder.  |