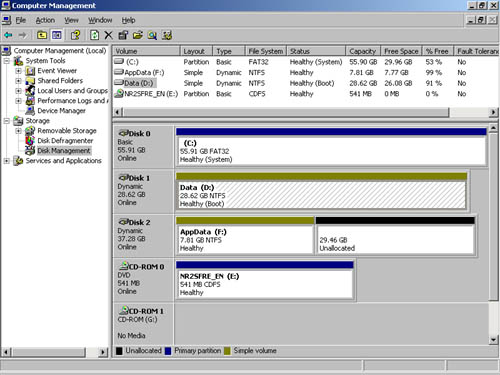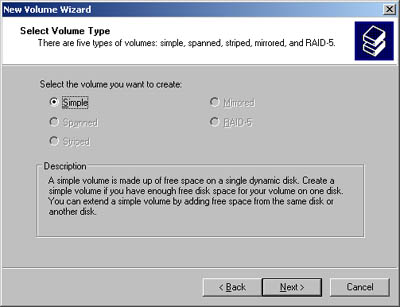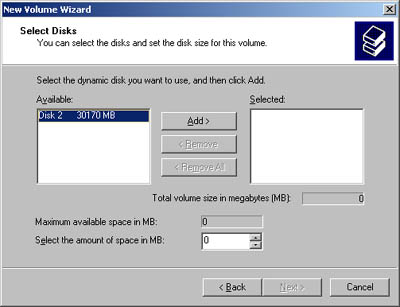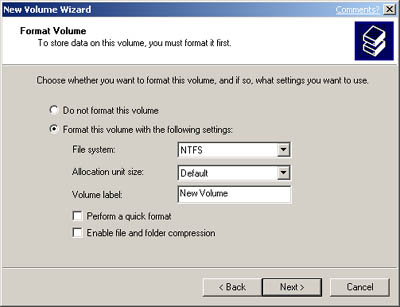Using Volumes and Volume Sets You create and manage volumes in much the same way as partitions. A volume is a drive section that you can use to store data directly. Note With spanned and striped volumes on basic disks, you can delete the volume but you can't create or extend volumes. With mirrored volumes on basic disks, you can delete, repair, and resync the mirror. You can also break the mirror. With striped with parity volumes (RAID 5) on basic disks, you can delete or repair the volume but you can't create new volumes.
Volume Basics Disk Management color -codes volumes by type, much like partitions. As Figure 12-1 shows, volumes also have a specific -
Layout Volume layouts include simple, spanned, mirrored, striped, and striped with parity. -
Type Volumes always have the type dynamic. -
File System As with partitions, each volume can have a different file system type, such as FAT, FAT32, or NTFS file system. -
Status The state of the drive. In Graphical View, the state is shown as Healthy, Failed Redundancy, and so on. The next section discusses volume sets and the various states you might see. -
Capacity Total storage size of the drive. Figure 12-1. Disk Management displays volumes much like partitions. 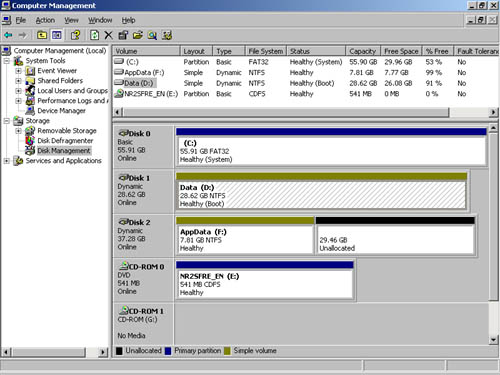 An important advantage of dynamic volumes over basic volumes is that they let you make changes to volumes and drives without having to restart the system (in most cases). Volumes also let you take advantage of the fault tolerance enhancements of Windows Server 2003. Although you can't use dynamic drives with previous versions of Windows, you can install other operating systems and dual boot a Windows Server 2003 system. To do this, you must create a separate volume for the other operating system. For example, you could install Windows Server 2003 on volume C and Linux on volume D. With volumes, you can: -
Assign drive letters as discussed in the section entitled "Assigning Drive Letters and Paths" in Chapter 11 , "Managing File Systems and Drives." -
Assign drive paths as discussed in the section of Chapter 11 entitled "Assigning Drive Letters and Paths." -
Create any number of volumes on a disk as long as you have free space. -
Create volumes that span two or more disks and, if necessary, configure fault tolerance. -
Extend volumes to increase the volume's capacity. -
Designate Active, System, and Boot volumes as described in the section of Chapter 11 entitled "Special Considerations for Basic and Dynamic Disks." Understanding Volume Sets With volume sets, you can create volumes that span several drives. To do this, you use free space on different drives to create what users see as a single volume. Files are stored on the volume set segment by segment, with the first segment of free space being used to store files before others. When this segment fills up, the second segment is used, and so on. You can create a volume set using free space on up to 32 hard disk drives. The key advantage to volume sets is that they let you tap into unused free space and create a usable file system. The key disadvantage is that if any hard disk drive in the volume set fails, the volume set can no longer be used ”which means that essentially all the data on the volume set is lost. Understanding the volume status is useful when you install new volumes or are trying to troubleshoot problems. Disk Management shows the drive status in the Graphical View and Volume List views. Table 12-1 summarizes status values for dynamic volumes. Table 12-1. Understanding and Resolving Volume Status Issues | Status | Description | Resolution | | Data Incomplete | Spanned volumes on a foreign disk are incomplete. You must have forgotten to add the other disks from the spanned volume set. | Add the disks that contain the rest of the spanned volume and then import all the disks at one time. | | Data Not Redundant | Fault-tolerant volumes on a foreign disk are incomplete. You must have forgotten to add the other disks from a mirror or RAID-5 set. | Add the remaining disk(s) and then import all the disks at one time. | | Failed | An error disk status. The disk is inaccessible or damaged. | Ensure that the related dynamic disk is online. If necessary, reactivate the volume. | | Failed Redundancy | An error disk status. One of the disks in a mirror or RAID-5 set is offline. | Ensure that the related dynamic disk is online. If necessary, reactivate the volume. Next, you might need to replace a failed mirror or repair a failed RAID-5 volume. | | Formatting | A temporary status that indicates that the volume is being formatted. | The progress of the formatting is indicated as the percent complete. | | Healthy | The normal volume status. | The volume doesn't have any known problems. | | Regenerating | A temporary status that indicates that data and parity for a RAID-5 volume are being regenerated. | Progress is indicated as the percent complete. The volume should return to Healthy status. | | Resynching | A temporary status that indicates that a mirror set is being resynchronized. | Progress is indicated as the percent complete. The volume should return to Healthy status. | | Stale Data | Data on foreign disks that are fault tolerant are out of sync. | Rescan the disks or restart the computer, and then check the status. A new status should be displayed, such as Failed Redundancy. | Creating Volumes and Volume Sets You create volumes and volume sets by completing the following steps: -
In the Disk Management Graphical View, right-click an area marked Unallocated on a dynamic disk and then choose New Volume. This starts the New Volume Wizard. Read the welcome page and then click Next. -
As shown in Figure 12-2, select Simple to create a volume on a single disk or Spanned to create a volume set on multiple disks. You can format simple volumes as FAT, FAT32, or NTFS. To make management easier, you should format volumes that span multiple disks as NTFS. NTFS formatting allows you to expand the volume set if necessary. Tip If you find that you need more space on a volume, you can extend simple and spanned volumes. You do this by selecting an area of free space and adding it to the volume. You can extend a simple volume within the same disk. You can also extend a simple volume onto other disks. When you do this, you create a spanned volume, which you must format as NTFS.
Figure 12-2. Use the New Volume Wizard to select a volume type. 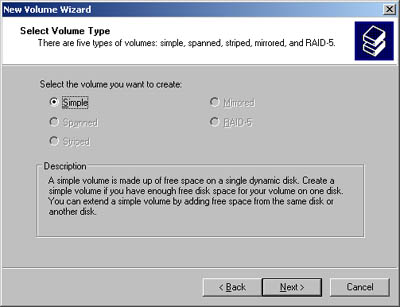 -
You should see the Select Disks page shown in Figure 12-3. Use this page to select dynamic disks that are a part of the volume and to size the volume segments on those disks. Figure 12-3. Use the Select Disks page to select disks to be a part of the volume and then size the volume on each disk. 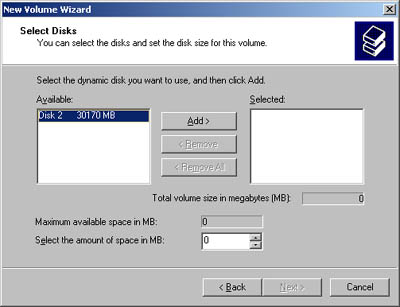 -
Available dynamic disks are shown in the Available list box. Select a disk in this list box, and then click Add to add the disk to the Selected list box. If you make a mistake, you can remove disks from the Selected list box by selecting the disk and then clicking Remove. -
Select a disk in the Selected list box and then use the Select The Amount Of Space In MB combo box to specify the size of the volume on the selected disk. The Maximum field shows you the largest area of free space available on the selected disk. The Total Volume Size field shows you the total disk space selected for use with the volume. Click Next. Tip Although you can size the volume set any way you want, you might want to take a moment to consider how you'll use volume sets on the system. Simple and spanned volumes aren't fault tolerant, and rather than creating one monstrous volume with all the available free space, you might want to create several smaller volumes.
-
Specify whether you want to assign a drive letter or path . You use these options as follows : -
Assign The Following Drive Letter To assign a drive letter, choose this option, and then select an available drive letter in the selection list provided. -
Mount In The Following Empty NTFS Folder To assign a drive path, choose this option, and then type the path to an existing folder on an NTFS drive or click Browse to search for or create a folder. -
Don't Assign A Drive Letter Or Drive Path To create the volume without assigning a drive letter or path, choose this option. You can assign a drive letter or path later if necessary. -
As shown in Figure 12-4, determine whether the volume should be formatted. If you elect to format the volume, use the following fields to set the formatting options: -
File System Specifies the file system type. The NTFS file system is the only option. -
Allocation Unit Size Specifies the cluster size for the file system. This is the basic unit in which disk space is allocated. The default allocation unit size is based on the volume's size and is set dynamically prior to formatting. To override this feature, you can set the allocation unit size to a specific value. If you use lots of small files, you might want to use a smaller cluster size, such as 512 or 1024 bytes. With these settings, small files use less disk space. -
Volume Label Specifies a text label for the partition. This label is the partition's volume name . -
Perform A Quick Format Tells Windows to format without checking the partition for errors. With large partitions, this option can save you a few minutes. However, it's more prudent to check for errors, which allows Disk Management to mark bad sectors on the disk and lock them out. -
Enable File And Folder Compression Turns on compression for the disk. Compression is transparent to users and compressed files can be accessed just like regular files. If you select this option, files and directories on this drive are compressed automatically. For more information on compressing drives, files, and directories, see the section of Chapter 11 entitled "Compressing Drives and Data." Figure 12-4. Format a volume by specifying its file system type and volume label. 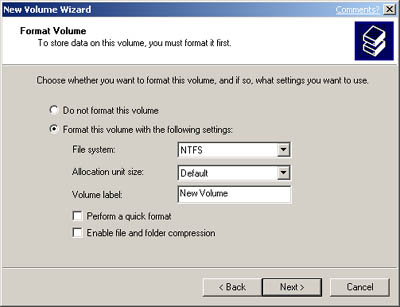 -
Click Next and then click Finish. If you add volumes to a physical drive that contains the Windows Server 2003 operating system, you might inadvertently change the boot volume's number. Read the warning prompts and then make any necessary changes to the Boot.ini file as described in Chapter 11 under "Updating the Boot Disk." Deleting Volumes and Volume Sets You delete all volumes using the same technique, whether they're simple, spanned, mirrored, striped, or RAID 5 (striped with parity). Deleting a volume set removes the associated file system and all associated data is lost. So before you delete a volume set you should back up any files and directories that the volume set contains. You can't delete a volume that contains the system boot, or active paging files for Windows Server 2003. To delete volumes, follow these steps: -
In Disk Management, right-click any volume in the set and then choose Delete Volume. You can't delete a portion of a spanned volume without deleting the entire volume. -
Confirm that you want to delete the volume by clicking Yes. Extending a Simple or Spanned Volume Windows Server 2003 provides several ways to extend NTFS volumes that aren't part of a mirror set or striped set. You can extend a simple volume and you can extend existing volume sets. When you extend volumes, you add free space to them. Caution When extending volume sets, there are many things you can't do. You can't extend boot or system volumes. You can't extend volumes that use mirroring or striping. You can't extend a volume onto more than 32 disks, either. Additionally, you can't extend FAT or FAT32 volumes ”you must first convert them to NTFS. You can't extend simple or spanned volumes that were upgraded from basic disks, either. As you work with volume sets, please keep these exceptions in mind.
To extend an NTFS volume, complete the following steps: -
In Disk Management, right-click the simple or spanned volume that you want to extend, and then select Extend Volume. This starts the Extend Volume Wizard. Read the welcome page, and then click Next. -
You can now select dynamic disks that are a part of the volume and size the volume segments on those disks as described in Steps 3 “5 of the section of this chapter entitled "Creating Volumes and Volume Sets." The size you set for Select The Amount of Space In MB is the amount of space that you want to add to the volume, which is reflected in the Total Volume Size In Megabytes field. For example, if you created a 200-MB volume and then set the Select The Amount Of Space In MB field to 800, the total volume size would be 1000 MB. Note A volume set that spans multiple drives can't be mirrored or striped. Only simple volumes can be mirrored or striped.
-
Click Next and then click Finish. Managing Volumes You manage volumes much like you manage partitions. Follow the techniques outlined in Chapter 11 under "Managing Existing Partitions and Drives."  |