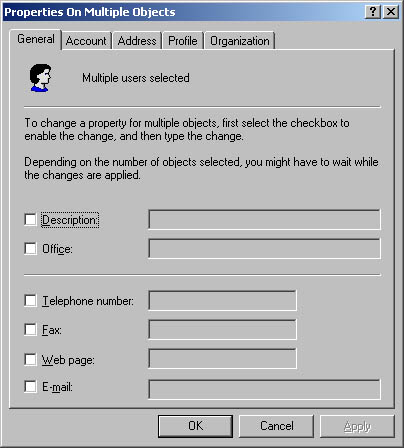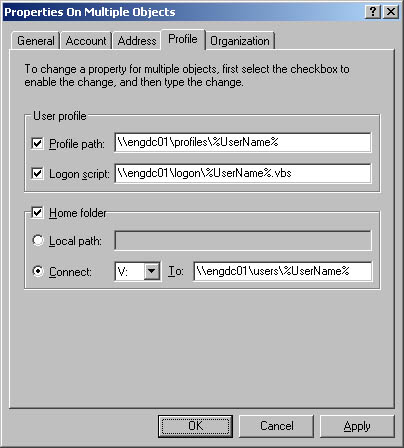Managing Multiple User Accounts
Managing Multiple User AccountsYou can use Active Directory Users And Computers to modify the properties of multiple accounts simultaneously . Any changes you make to the property settings are made for all the selected accounts. You can select multiple accounts by doing the following:
When you're finished selecting accounts for management, right-click to display a shortcut menu. The options available include
The Properties option is the one we'll look at in the sections that follow. As shown in Figure 10-10, the Properties On Multiple Objects dialog box has a different interface than the standard user Properties dialog box. You should note the following changes:
Figure 10-10. The Properties dialog box has a different interface when you work with multiple accounts. Setting Profiles for Multiple AccountsYou set the profile information for multiple accounts using the options of the Profile tab. One of the best reasons to work with multiple accounts in Active Directory Users And Computers is to set all their environment profiles using a single interface. To do this, you will usually rely on the %UserName% environment variable, which lets you assign paths and file names that are based on individual user names. For example, if you assign the logon script name as %UserName%.cmd, Windows replaces this value with the user name ”and it does so for each user you're managing. Thus, bobs, janew, and ericl would all be assigned unique logon scripts and those scripts would be named Bobs .cmd, Janew.cmd, and Ericl.cmd. An example of setting environment profile information for multiple accounts is shown in Figure 10-11. Note that the %UserName% variable is used to assign the user profile path , the user logon script name, and the home directory. Although you might want all users to have unique files and paths, there are times when you want users to share this information. For example, if you're using mandatory profiles for users, you might want to assign a specific user profile path rather than one that's dynamically created. Figure 10-11. Use the %UserName% environment variable to assign paths and file names that are based on individual user names. Setting Logon Hours for Multiple AccountsWhen you select multiple user accounts in Active Directory Users And Computers, you can manage their logon hours collectively. To do this, follow these steps:
Note Active Directory Users And Computers doesn't tell you the previous logon hour designations for the selected accounts, and it doesn't warn you if the logon hours for the accounts are different. Setting Permitted Logon Workstations for Multiple AccountsYou set the permitted logon workstations for multiple accounts using the Logon Workstations dialog box. To access this dialog box, follow these steps:
Setting Logon, Password, and Expiration Properties for Multiple AccountsUsers accounts have many options that control logon, passwords, and account expiration. You set these values in the Account tab of the Properties dialog box. When you work with multiple accounts, you must enable the option you want to work with by selecting the corresponding check box in the leftmost column. You now have two options:
If you want to set the expiration date of the selected accounts, you start by selecting Account Expires and then you select the appropriate expiration value. The Never option removes any existing account expiration values. You use the End Of option to set a specific expiration date. |
EAN: N/A
Pages: 141