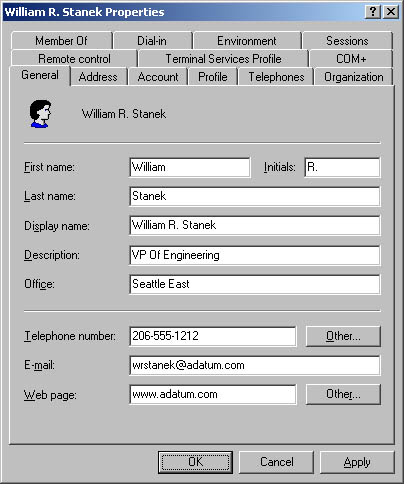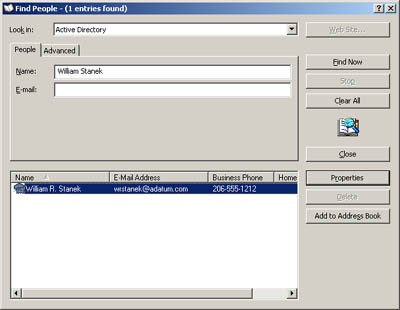Managing User Contact Information Active Directory is a directory service. When you create user accounts, those accounts can have detailed contact information associated with them. The contact information is then available to anyone in the domain tree or forest and they can use it as criteria to search for users and to create address book entries. Setting Contact Information You can set contact information for a user account by completing the following steps: -
Double-click the user name in Active Directory Users And Computers. This opens the account's Properties dialog box. -
Select the General tab, shown in Figure 10-1. Use the following fields to set general contact information: -
First Name, Initials, Last Name Sets the user's full name. -
Display Name Sets the user's display name as seen in logon sessions and in Active Directory directory service. -
Description Sets a description of the user. -
Office Sets the user's office location. -
Telephone Number Sets the user's primary business telephone number. If the user has other business telephone numbers that you want to track, click Other and then use the Phone Number (Others) dialog box to enter additional phone numbers . -
E-Mail Sets the user's business e-mail address. -
Web Page Sets the Uniform Resource Locator (URL) of the user's home page, which can be either on the Internet or on the company intranet. If the user has other Web pages that you want to track, click Other and then use the Web Page Address (Others) dialog box to enter additional Web page addresses. Figure 10-1. Use the General tab to configure general contact information for the user. This information can then be used in searches and address books. 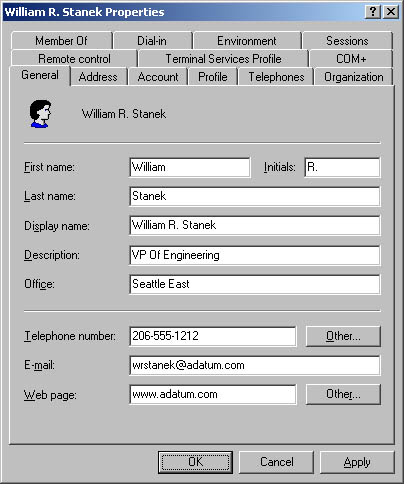 Tip The E-Mail and Web Page fields must be filled in if you want to use the Send Mail and Open Home Page features of Active Directory Users And Computers. For more information, see the section of this chapter entitled "Updating User and Group Accounts."
-
Select the Address tab. Use the fields provided to set the user's business or home address. You'll usually want to enter the user's business address. In this way you can track the business locations and mailing addresses of users at various offices. Note You need to consider privacy issues before you enter users' home addresses. Discuss the matter with your Human Resources and Legal departments. You might also want to get user consent prior to releasing home addresses.
-
Select the Telephones tab. Type the primary telephone numbers that should be used to contact the user, such as home, pager, mobile, fax, and IP phone. -
You can configure other numbers for each type of telephone number. Click the associated Others button and then use the dialog box provided to enter additional phone numbers. -
Select the Organization tab. As appropriate, type the user's title, department, and company. -
To specify the user's manager, click Change and then select the user's manager in the Select User Or Contact dialog box. When you specify a manager, the user shows up as a direct report in the manager's account. -
Click Apply or OK to apply the changes. Searching for Users and Creating Address Book Entries Active Directory makes it easy for you to find users in the directory and then create address book entries using the search results. Normally, these are tasks that you'll need to help users with. You do that by completing the following steps: -
With the Classic Star Menu, click Start, point to Search, click For People, then proceed to Step 2. With Simple Start Menu, click Start, and then choose Search. In the Search Results dialog box, click Other Search Options, click Printers, Computers, or People, and then click People In Your Address Book. This opens the dialog box shown in Figure 10-2. Figure 10-2. Search for users in Active Directory, and then use the results to create address book entries. 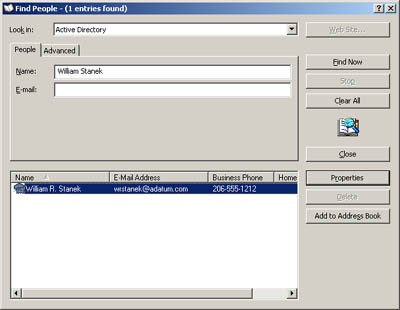 -
Click the Look In drop-down list, select Active Directory, and then type the name or e ‘mail address of the user you want to search for. -
Click Find Now to begin the search. If matches are found, the search results are displayed. Otherwise, type new search parameters and search again. -
You can view an account's properties by selecting a display name and then clicking Properties. -
You can add contact information to an address book by selecting a display name and then clicking Add To Address Book. |