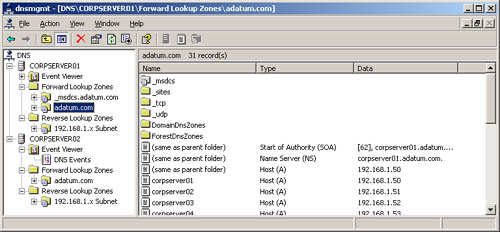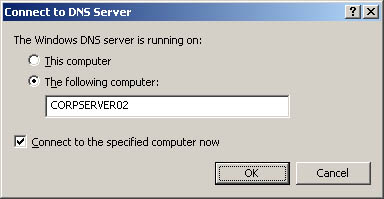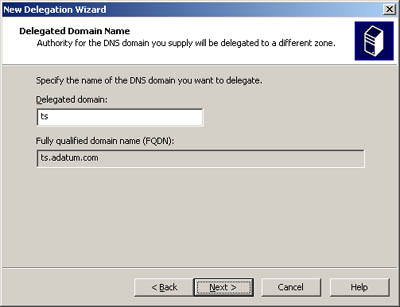Managing DNS Servers
| The DNS console is the tool you'll use to manage local and remote DNS servers. As shown in Figure 20-3, the DNS console's main window is divided into two panes. The left pane allows you to access DNS servers and their zones. The right pane shows the details for the currently selected item. You can work with the DNS console in several ways:
Figure 20-3. Manage domains and subnets through the Forward Lookup Zones and Reverse Lookup Zones folders. The Forward Lookup Zones and Reverse Lookup Zones folders provide access to the domains and subnets configured for use on this server. When you select domain or subnet folders in the left pane, you can manage DNS records for the domain or subnet. Adding Remote Servers to the DNS ConsoleYou can manage servers running DNS from the DNS console by completing the following steps:
Note If a server is offline or otherwise inaccessible due to security restrictions or problems with the remote procedure call (RPC) service, the connection will fail. You can still add the server to the console by clicking Yes when prompted. Removing a Server from the DNS ConsoleIn the DNS console, you can delete a server by selecting its entry and then pressing Delete. When prompted, click OK to confirm the deletion. Deleting a server only removes it from the server list in the console tree. It doesn't actually delete the server. Starting and Stopping a DNS ServerTo manage DNS servers, you use the DNS Server service. You can start, stop, pause, resume, and restart the DNS Server service in the Services node of Computer Management or from the command line. You can also manage the DNS Server service in the DNS console. Right-click the server you want to manage in the DNS console, choose All Tasks, and then select Start, Stop, Pause, Resume, or Restart, as appropriate. Note In the Computer Management console, under the Services And Applications node, right-click DNS, choose All Tasks, and then select Start, Stop, Pause, Resume, or Restart, as appropriate. Creating Child Domains Within ZonesUsing the DNS console, you can create child domains within a zone. For example, if you created the primary zone microsoft.com, you could create hr.microsoft.com and mis.microsoft.com subdomains for the zone. You create child domains by completing the following steps:
Creating Child Domains in Separate ZonesAs your organization grows, you might want to organize the DNS name space into separate zones. At the corporate headquarters you could have a zone for the parent domain microsoft.com . At branch offices you could have zones for each office, such as memphis.microsoft.com, newyork.microsoft.com, and la.microsoft.com. You create child domains in separate zones by completing the following steps:
You delegate authority to a child domain by completing the following steps:
Deleting a Domain or SubnetDeleting a domain or subnet permanently removes it from the DNS server. To delete a domain or subnet, follow these steps:
Note Deleting a domain or subnet deletes all DNS records in a zone file but doesn't actually delete the zone file on a primary or secondary server that isn't integrated with Active Directory. You'll find that the actual zone file remains in the %SystemRoot%\System32\Dns directory. You can delete this file after you have deleted the zones from the DNS console. |
EAN: N/A
Pages: 141